提起保护系统安全,大多数用户都会想到“安装杀毒软件呗”。可是有些时候,杀毒软件因为各种各样的原因,也会疏于对某些恶意病毒的防范的。比如,在大多数情况下黑客入侵远程系统必须把木马程序或后门程序上传到远程系统当中,这种恶意入侵除了杀毒软件外,还可通过安全强度更高的Win7系统以及该系统下的磁盘配额来加强防范哦!下面就来看看具体实施办法:
一、防范原理
Win7系统针对NTFS分区有一个“磁盘配额”的功能,它可以对NTFS磁盘空间进行限制。比如,除自己外其他登陆用户只允许使用多少空间、拒绝其他用户写入某个大小的文件等。
运用此原理,我们就可以做出限制,使用“除自己外任何其他用户都不能向目标分区写入文件”的办法,来阻止黑客们远程把木马程序放到我们的系统中。这其实就相当于一块“自动还原卡”,用户对系统所作的任何文件写入都会无效。
二、配置过程
明白了这个防范原理,接下来的配置就简单多了。一般我们主要是对系统所在分区(一定要是NTFS分区哦)进行安全防范,所以按如下步骤进行配置即可:
STEP1:先右键单击你的系统所在的安装分区,选择“属性”命令进入;再切换到“配额”标签项并单击下方的“显示配额设置”按钮,如图1所示。
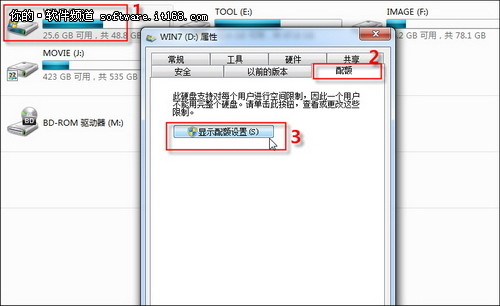
STEP2:在如图2所示“配额”配置对话框下,先勾选“启用配额管理”和“拒绝将磁盘空间给超过配额限制的用户”;然后选中“磁盘空间限制”项,再在其中设定系统中用户使用磁盘空间的大小,比如10KB。这样如果用户在此分区中传入了一个大于1000KB的文件,那么该文件将遭到系统拒绝,无法顺利地传入到该分区当中。
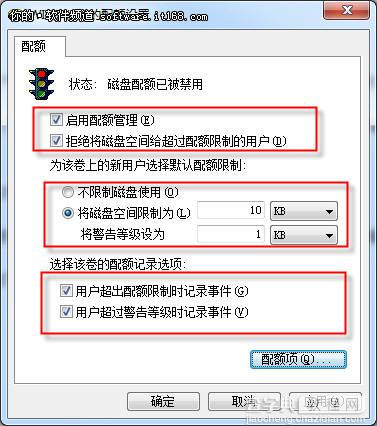
STEP3:在上图中单击“配额项”按钮打开配额管理窗口,这一步骤的意义是赋予自己的Win7登陆账户可以不受上述配额配置的限制,可以自由操作,这一步很重要哦!不然连你自己都要受到限制了。方法就是点击配额配置窗口中的“配额→新建配额项”命令;然后把自己登陆Win7的账户添加进来;最后保持“添加新配额项”中“不限制磁盘使用”为选中状态,确定退出即可,如图3所示。
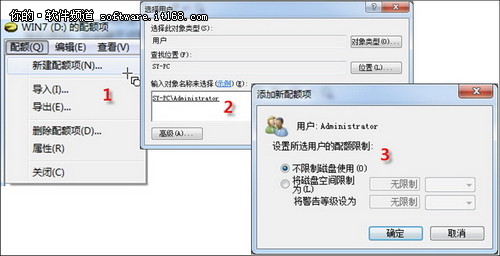
温馨提示:
如果想要在其他分区上应用上述设置的相同配额参数,先在配额项窗口里右键选择已配置好的项目,并从右键菜单中选择“导出”命令,如图4所示;然后选择其它的某个分区并同样进入“配额项”窗口,再通过菜单“配额→导入”命令即可快速在当前分区中设置磁盘配额啦。
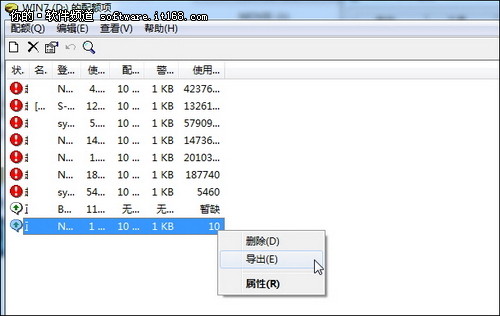
好啦!通过上述简单三步的配置后,你的系统分区就又多了一层安全保护了。除了用自己的账户登陆外,其他一切陌生账户登陆或是欲写入大于10KB的文件时,都会被Win7拒绝,“自动还原”效果那是相当的好。想在我的系统中植入木马程序,没门儿


