当我们在使用电脑的过程中遇到问题时,首先可能会去百度一下,或者通过电话、QQ求助别人。但是有时遇到的问题并不能用语言很好的表达出来,最后造成自己说不明白,对方也听不明白的情况,问题没解决不说,还白白耽误了时间。如果能将遇到问题的操作录下来,发给别人看,那就简单多了。在Win7中,记录操作过程其实不需要安装任何软件,用Win7自带的“问题步骤记录器”就可以完成。
Win7问题步骤记录器使用起来很简单,只是因为不太容易找到,所以很多人都不知道有这个功能。在开始-运行中输入psr,按回车键,就可以打开“问题步骤记录器”的工具条了。问题步骤记录器的主界面很简洁,启动后只需要按下“开始记录”按钮即可开始。

问题步骤记录器开始记录
接下来只要将遇到问题的操作重新演示一遍,问题步骤记录器就可以自动记录我们屏幕上的鼠标操作,并将每个步骤以截图的形式保存到指定文件夹中。
在记录过程中,如果有一些地方需要特别说明,可以点击“添加注释”按钮,在屏幕中需要标注的位置鼠标画出一个矩形区域,然后在屏幕右下角的“添加注释”对话框中输入要标注的描述信息。
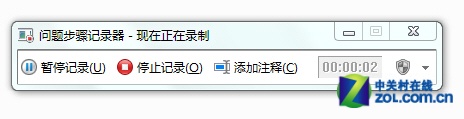
问题步骤记录器正在录制

为问题步骤记录添加注释
所有操作都完成后,点击“停止录制”按钮即可停止记录,并自动弹出截屏保存窗口,在此我们可以将录制文件保存为zip压缩包,解压后得到一个扩展名为.mht的MHTML报告文档。
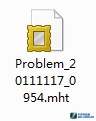
问题步骤记录器生成的报告
双击打开该报告文档,就可以清晰的看到刚才每一步操作过程,包括记录操作时间和用户执行的动作,甚至可以看到在操作过程中按下了键盘的哪些按键。
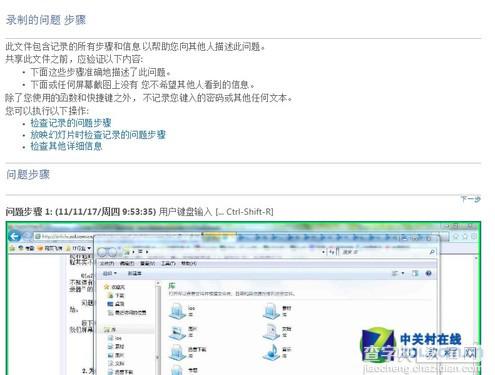
问题步骤记录器报告文档
最后只要将这个报告文档发送给要求助的朋友,对方就可以明确知道该如何帮你解决问题了。
问题步骤记录器在Win7各个版本中都可以使用。由于都是用截图的形式来表示,因此一般的小问题使用截图工具其实就够用了。不过截图工具需要Win7家庭高级版及以上版本中才有。


