win7如何删除无效驱动器盘符(右键无法弹出光驱)
发布时间:2016-12-27 来源:查字典编辑
摘要:电脑中因为安装虚拟光驱,会产生好几个无效的驱动器盘符,即右键单击这些盘符,并无法弹出光驱,右键菜单里也找不到删除选项。方法/步骤1.点击开始...
电脑中因为安装虚拟光驱,会产生好几个无效的驱动器盘符,即右键单击这些盘符,并无法弹出光驱, 右键菜单里也找不到删除选项。

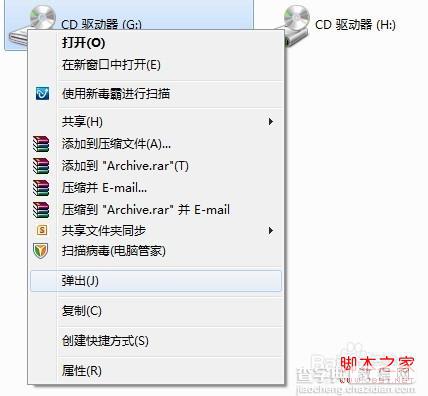
方法/步骤
1.点击开始菜单,右击计算机,选择管理选项卡,进入计算机管理。
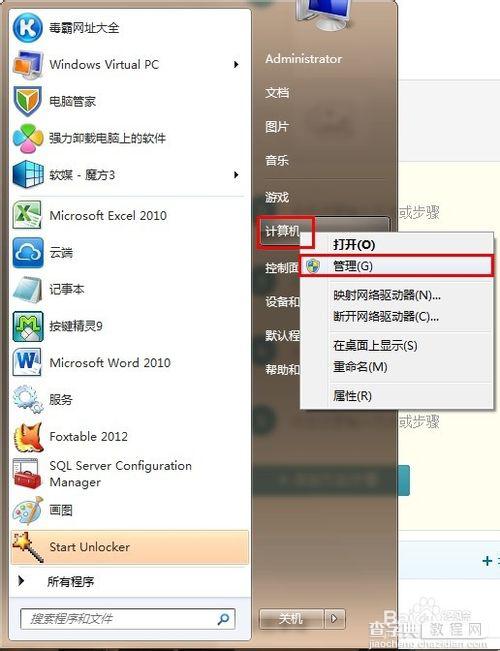
2.打开计算机管理后,选择存储----磁盘管理,会看到除了硬盘外还有很多光盘驱动器盘符。

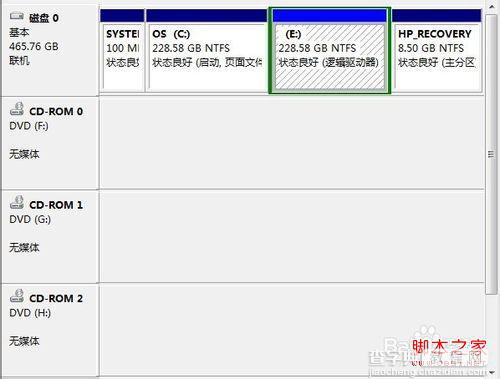
3.右击要删除的光驱盘符,选择更改驱动器号和路径。在弹出的窗口中,单机删除按钮,即可删除该无效驱动器盘符,确定保存。
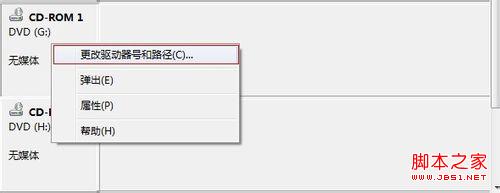
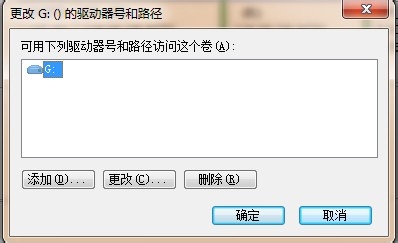
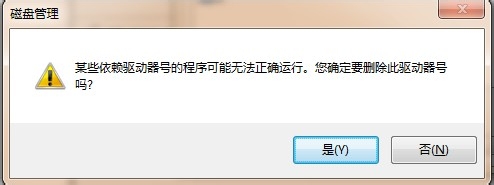
4.回到计算机根目录,即可看到,这些无效的盘符已经被成功删除。
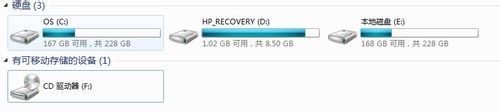
注意事项
要注意,不要把真实光驱盘符删除,否则会影响真实光驱的使用。判断是否真实盘符,右击选择弹出选项,若光驱弹出,则是真实盘符;若不弹出,则是无效光驱盘符。


