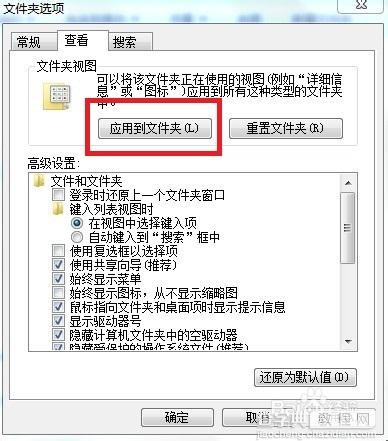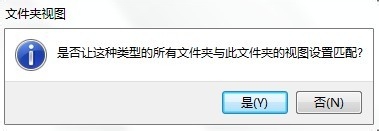windows7系统文件夹视图怎么修改的和xp一样
发布时间:2016-12-27 来源:查字典编辑
摘要:首先我们随便打开一个文件夹,点击右上角的图标,如下图:单击后选择”中等图标“。如下图:然后找到左上角叫”...
首先我们随便打开一个文件夹,点击右上角的图标,如下图:
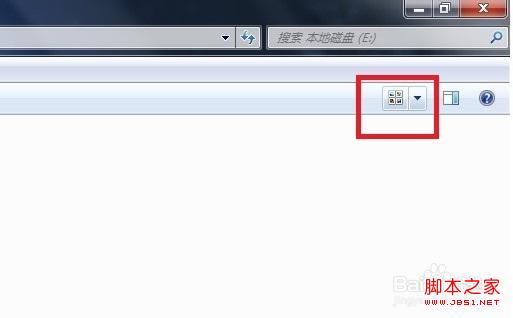
单击后选择”中等图标“。如下图:
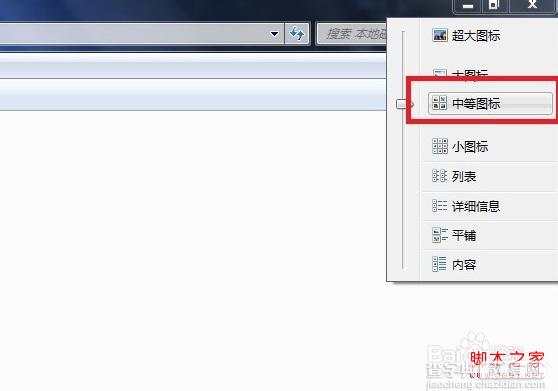
然后找到左上角叫”组织“的选项。如下图:
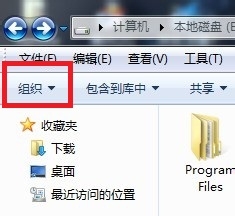
单击选择”文件夹和搜索选项“。如下图:

打开文件夹选项面板,点击”查看“选项卡。如下图:
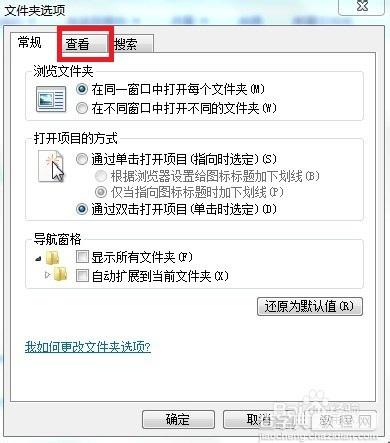
找到”应用到文件夹“按钮,单击。弹出是否让这种类型的所有文件夹与此文件夹的视图设置匹配。单击”确定“按钮。就完成了。如下图: