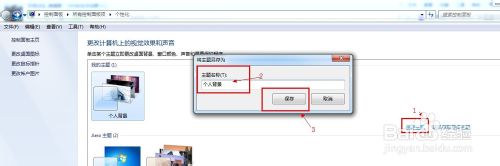window7系统多图切换桌面背景壁纸自定义步骤
发布时间:2016-12-27 来源:查字典编辑
摘要:打开个性化鼠标右键电脑桌面-->个性化打开后就进到你电脑壁纸的界面,所有的壁纸都在这里。桌面背景按照第一步打开个性化后,在下面有桌面背景,然...
打开个性化
鼠标右键电脑桌面-->个性化
打开后就进到你电脑壁纸的界面,所有的壁纸都在这里。
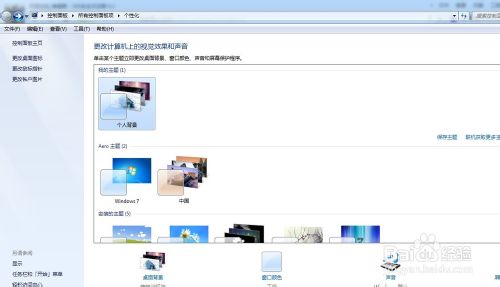
桌面背景
按照第一步打开个性化后,在下面有桌面背景,然后点开。
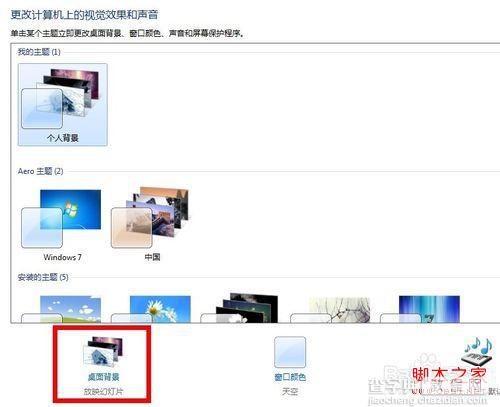
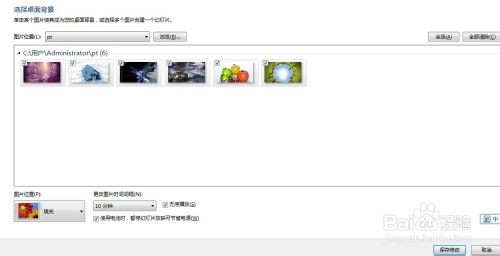
选择图片
大家把准备好的图片放到一个合适的地方,我把图片放到C:UsersAdministratorpt目录下,其中pt是我自己建的文件夹,专门放我准备的图片。
然后点击图片位置后面的浏览,找到刚才放图片的位置,然后下面就会列出你准备的图片,这里你可以选择不要的图片,切换的是就不会显示。
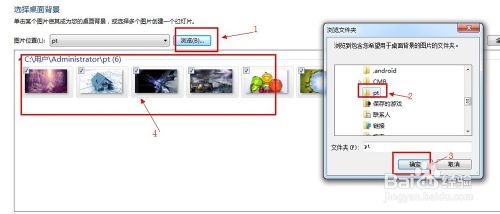
设置显示方式
选择完图片后,我们还要设置他的显示方式,比如图片位置,图片自动更换的时间,随机显示,使用电池是否暂停自动切换来省电等。这里根据大家的情况来选择。下面是我的选择,进攻供参考。
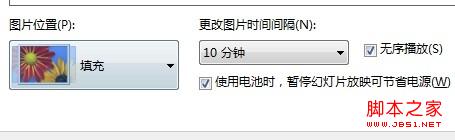
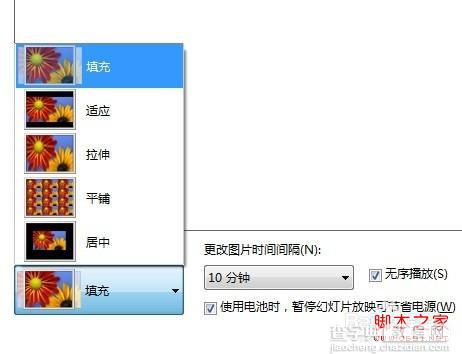
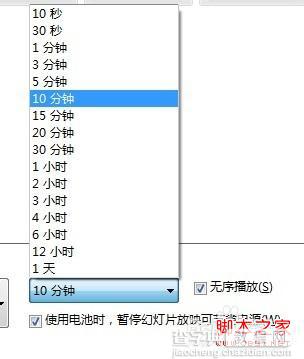
保存
做完上面的工作之后,最后一步才是最重要的,点击保存后,你就能看到效果了。
我们还可以给我们刚才做的主题命名。点击保存后返回到个性化页面,找到我的主题,点击后面的保存,输入自己想好的名字,然后点保存即可。
OK,大功告成,看看自己刚才的成果吧。