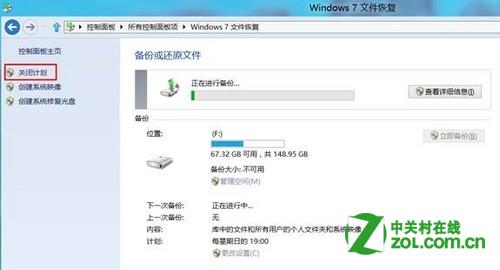Windows8计划备份功能开启关闭步骤(图解)
发布时间:2016-12-27 来源:查字典编辑
摘要:1、在系统下同时按住键盘上“Windows徽标”键和“X”键,在系统工具快捷入口打开&ldq...
1、在系统下同时按住键盘上 “Windows 徽标” 键和 “X” 键,在系统工具快捷入口打开“控制面板”。
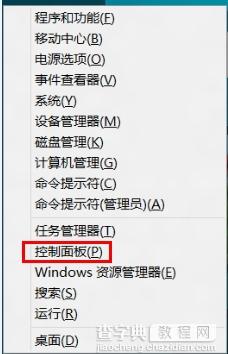
2、找到控制面板中的“ Windows 7 文件恢复”;

3、初次备份点击“设置备份 ”;
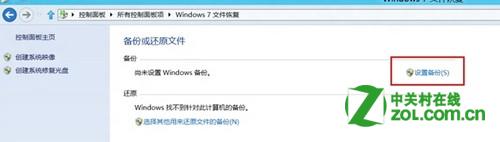
4、之后需要选择将备份放置在什么分区下,选择好后点击“下一步”;
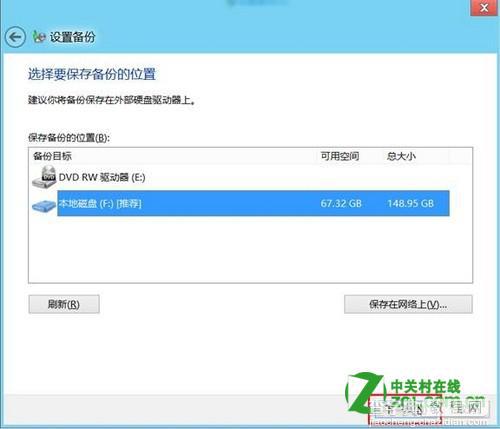
5、下面选择需要备份的文件内容是什么,默认的是“让 Windows 选择”,此次试验我们选择“让我选择”;
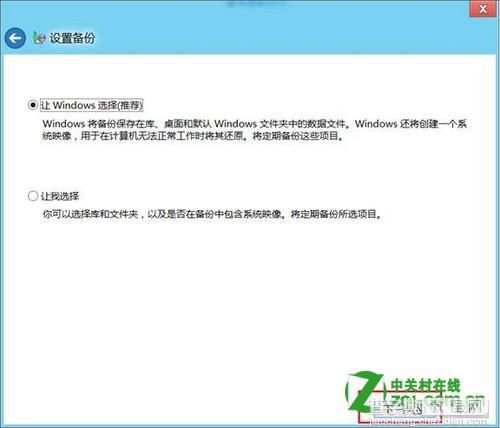
6、选择“让我选择”后,可以自行更改备份的位置,点击下一步;
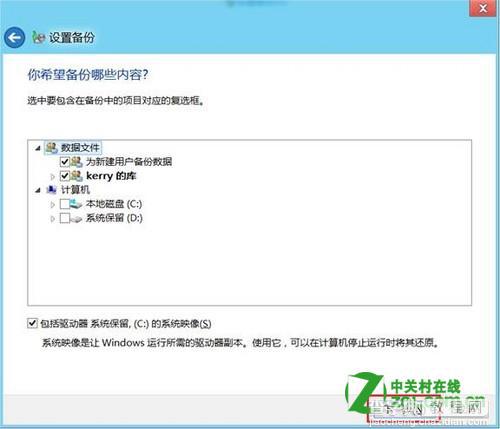
7、这时可以看到默认的计划备份时间,如需更改点击更改计划即可。设置完成后点击“保存设置并运行备份”;
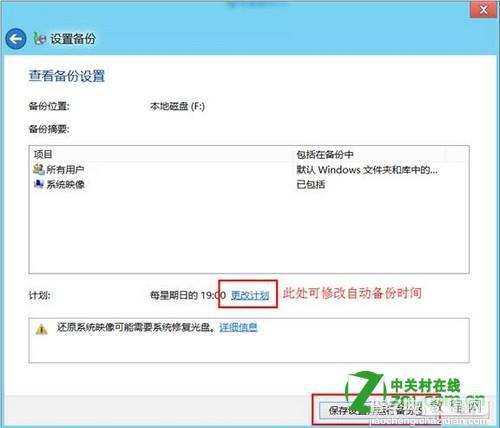
8、上图中如点击更改计划,可以修改的内容如下图;
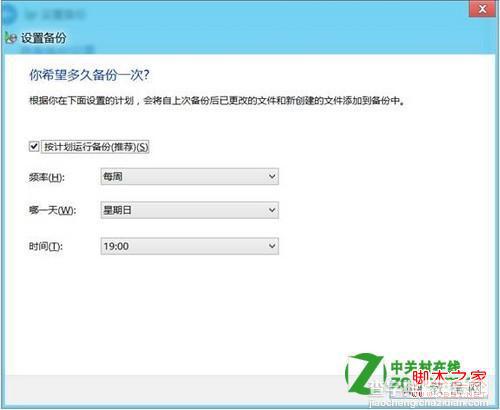
9、完成上述设置后,系统会自动开始第一次备份.如果想要关闭该功能,点击左侧的“关闭计划”即可。