在windows7系统里建立虚拟机(VMware Workstation)的具体步骤(图文)
发布时间:2016-12-27 来源:查字典编辑
摘要:第一步启动VMwareWorkstation第二步点击“新建虚拟机”----标准”第三步选“...
第一步启动VMware Workstation
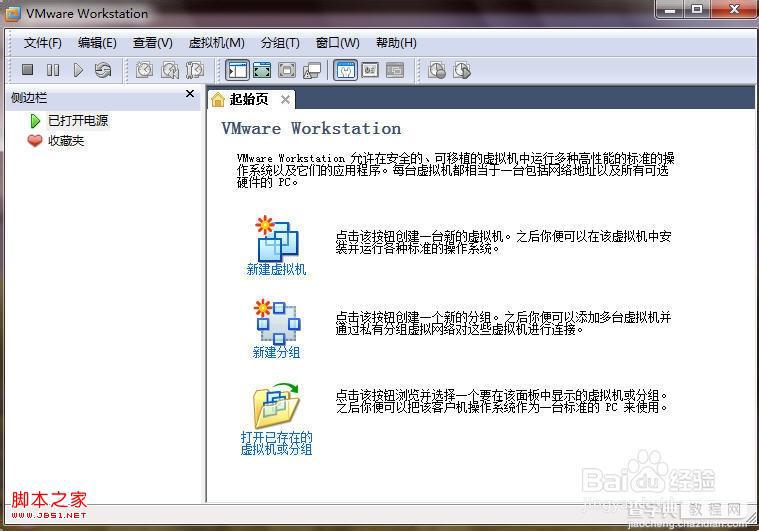
第二步点击“新建虚拟机”----标准”
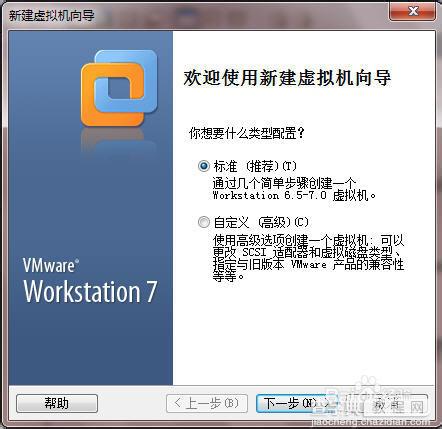
第三步选“我以后才安装操作系统,先创建一个空白虚拟磁”
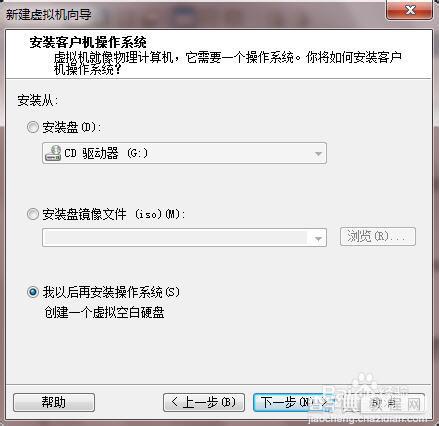
第四步选“WIN&操作系统”
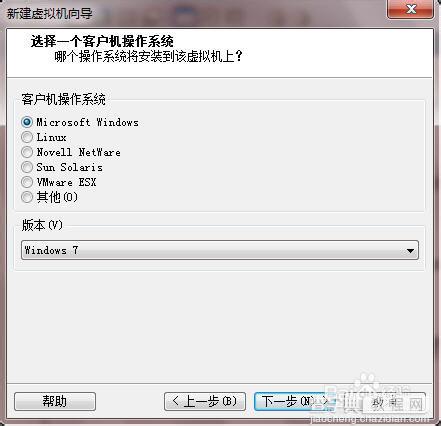
第五步选“虚拟机安装位置”
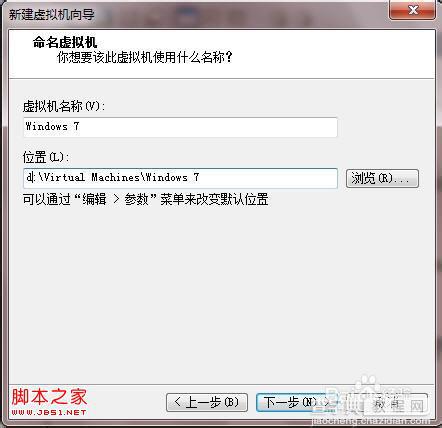
第六步选“定义虚拟机使用磁盘大小”
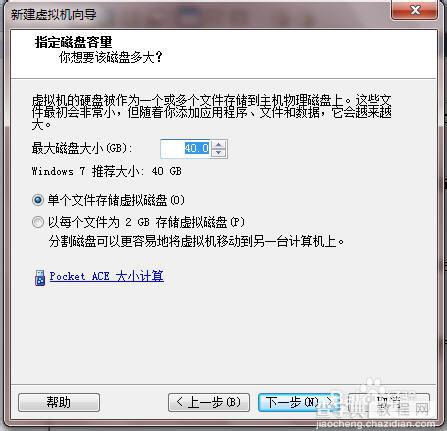
第七步选“完成建立”虚拟机以安装完成,如图
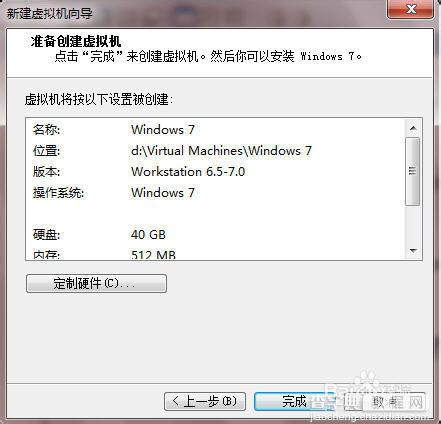
第八步“如何打开ISO”——双击“CDDVD IDE自动检测”
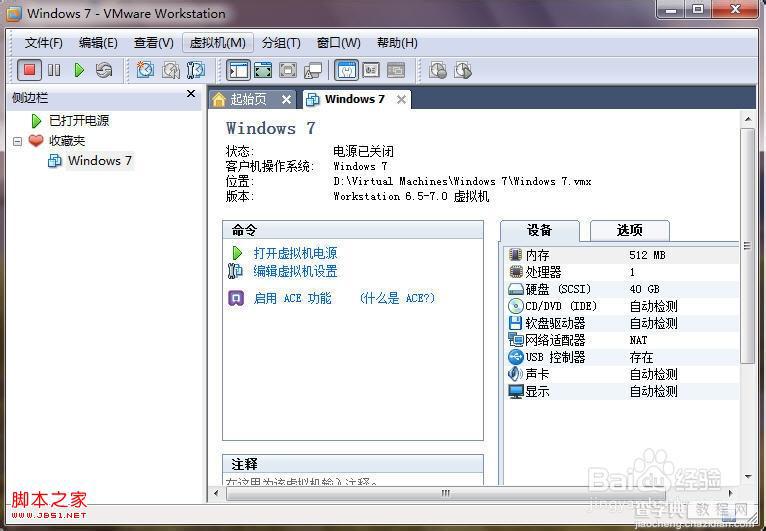
第九步选中“使用ISO镜像文件”
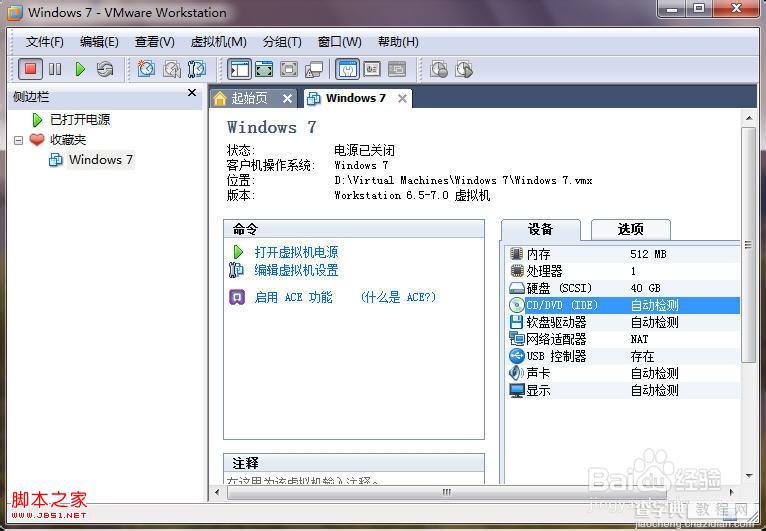
第十步按浏览按钮找到ISO镜像文件
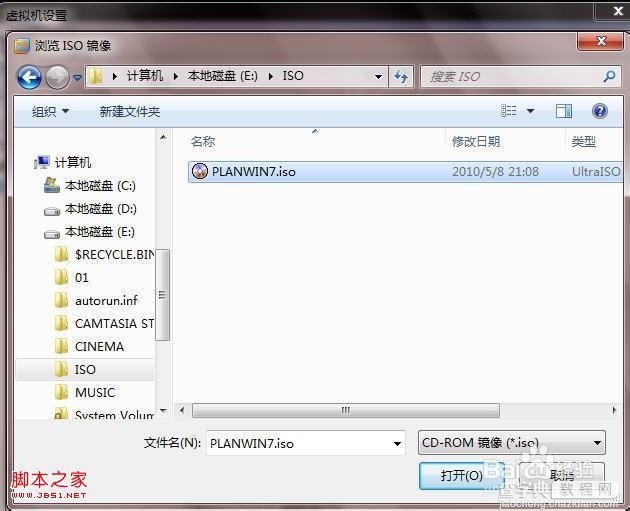
第十一步按”确定"按钮
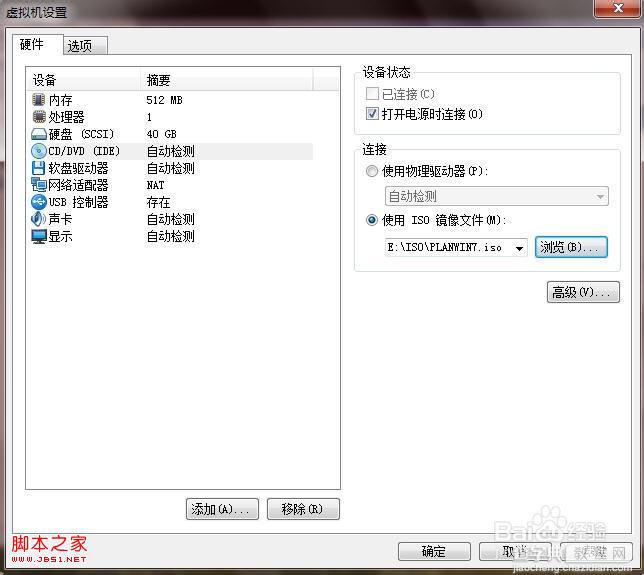
第十二步回到界面,按”接通电源"按钮,启动
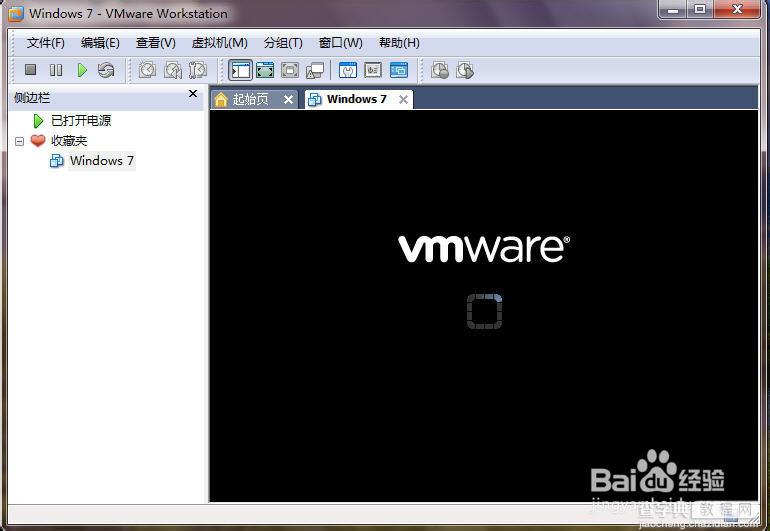
第十三步启动成功,进入维护盘


