win8应用程序切换操作方式(常规/快捷键)
发布时间:2016-12-27 来源:查字典编辑
摘要:常规程序切换方式鼠标不管是在开始屏幕,还是传统桌面,只需将鼠标移动到屏幕的左上角,即可显示当前打开的程序缩略窗口,鼠标点击即可到达,并且可以...
常规程序切换方式
鼠标
不管是在开始屏幕,还是传统桌面,只需将鼠标移动到屏幕的左上角,即可显示当前打开的程序缩略窗口,鼠标点击即可到达,并且可以在这个小缩略图上单击鼠标右键来“关闭”这个程序。
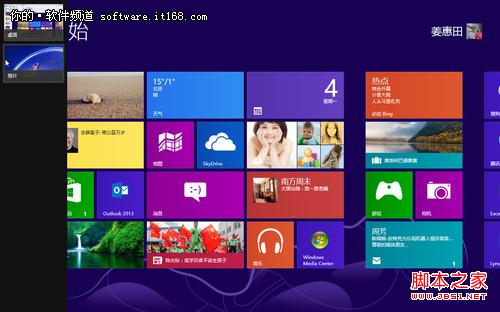
微软 Windows 8满意度:3.00满意度排名:-位查看产品点评

▲左上角

▲左下角
触摸屏
与传统的电脑不同,在平板电脑上一般不会再连接鼠标,在触摸屏上操作Windows 8 当然更具优势,所有的功能相比鼠标一点儿也不差,而且体验效果也更好。
用一个手指放到屏幕的左侧,向右轻轻滑动,即可出现打开的程序窗口,松开手指即可。

▲触摸屏操作
接下来我们再来看看快捷键切换程序的操作方式
跟Windows 7系统的程序切换快捷键一样,通过Alt + Tab 组合键来切换程序,只是与Windows 7那个3D效果不一样了。
首先按住 Alt 键,再按 Tab 键,就在桌面上弹出一个横向的切换缩略图栏,然后每按一次Tab键即可切换一次程序,切换到缩略图的同时,背景随之改变到当前窗口,松下即可。当然也可以在按下Alt+Tab组合键后,用鼠标直接点击需要的应用程序。
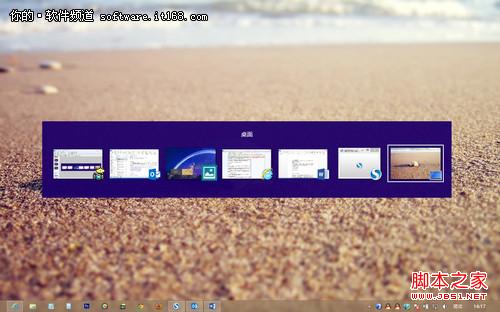
▲Alt + Tab 切换程序
结语:作为全新的操作系统,Windows 8不仅仅是改变了一些操作,在功能和便捷操作上的优化也很多,因此我们在使用Win8系统的时候,多体会,多尝试,也许一些小的发现会给你带来十分便捷的操作体验,从而大大提高工作效率!


