windows8系统桌面图片怎么调整大小具体图解
发布时间:2016-12-27 来源:查字典编辑
摘要:在桌面空白处,点击右键,弹出如下图所示的菜单(各自电脑配置不同,弹出的菜单项略有不同)我们选择查看,然后就可以看到大图标、中等图标、小图标,...
在桌面空白处,点击右键,弹出如下图所示的菜单(各自电脑配置不同,弹出的菜单项略有不同)
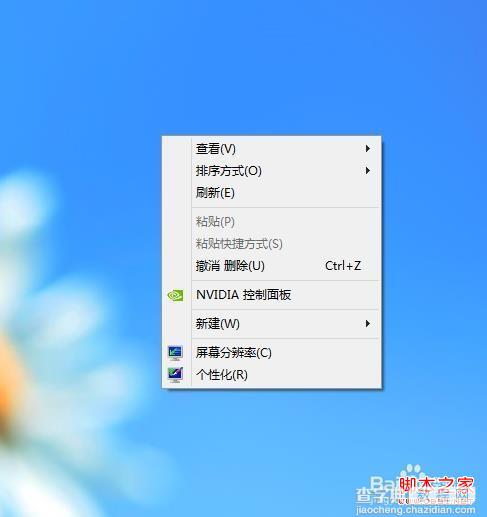
我们选择查看,然后就可以看到大图标、中等图标、小图标,根据自己的需要选择相应的选项
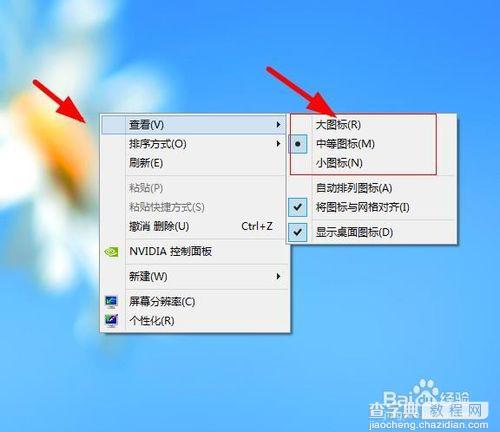
调整完大小后要将图标重新排序一下,这样就比较整洁
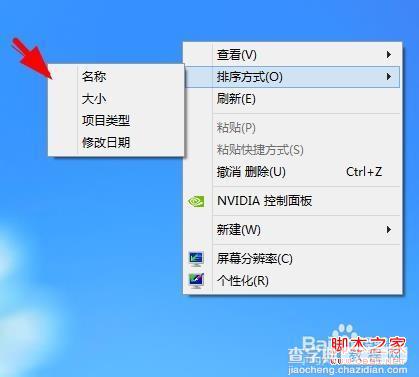
如果你感觉上面调整好的图标大小还是不满意的话,那么请参考方法二
方法二
按住键盘的ctrl键不放(键盘左侧有一个)

将鼠标指针移动空白处,然后将鼠标中间的滚轮键按下去同时上下滚动滚轮

这时我们就发现桌面的图标在随便滚轮的滚动而变化,调整好适合自己的大小后,记得和方法一第三步一样重新排序


