win7系统宽带连接报错711的具体解决步骤
发布时间:2016-12-27 来源:查字典编辑
摘要:第一步:打开“计算机”,找到“C:WindowsSystem32LogFiles”文件夹,单...
第一步:打开“计算机”,找到“C:WindowsSystem32LogFiles”文件夹,单击右键选择“属性”;
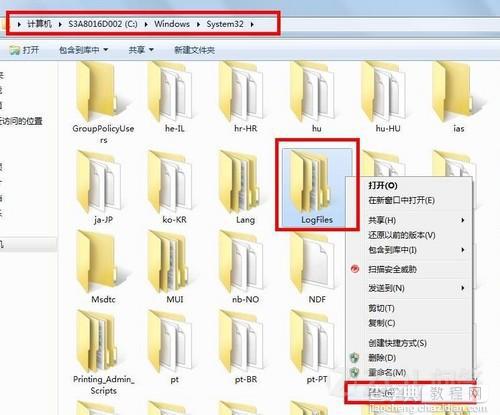
第二步:点击“安全”选项,选择“高级”;
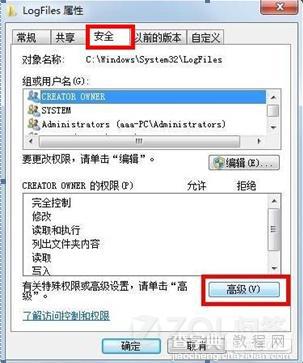
第三步:点击“所有者”选项,选择“编辑”;
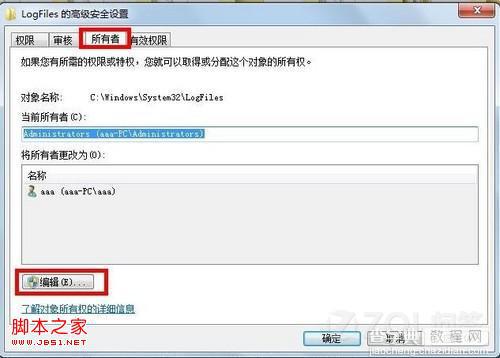
第四步:选择目前所使用的账户“aaa”,点击确定;
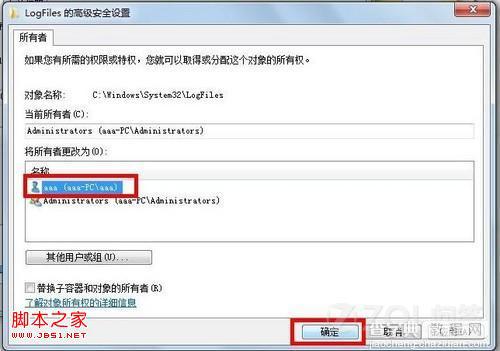
第五步:弹出选项框点击“确定;
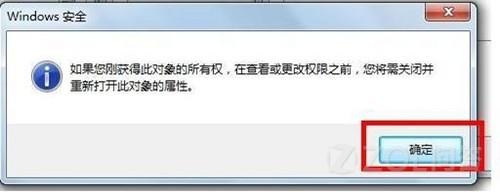
第六步:点击“开始菜单”,对“计算机”单击右键选择“管理”转到第七步;
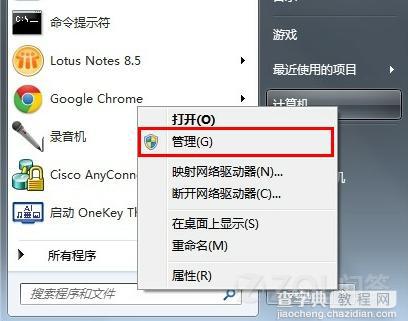
第七步:选择“服务”选项;
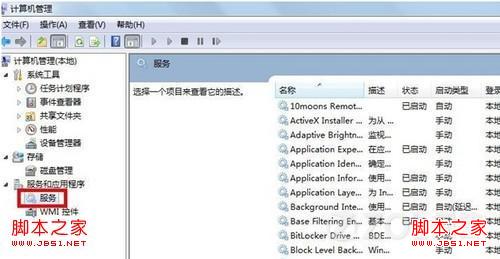
第八步:找到服务“Remote Access Auto Connection ManagerRemote ”,如果未开启,单击右键,选择“启动”;
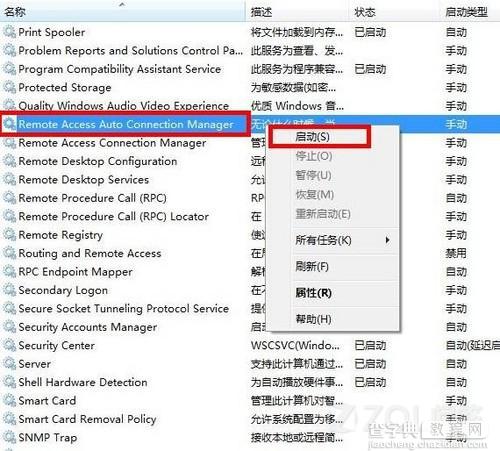
第九步:确认服务“Access Connection Manager”处于开启状态,如果未开启,单击右键,选择“启动”;
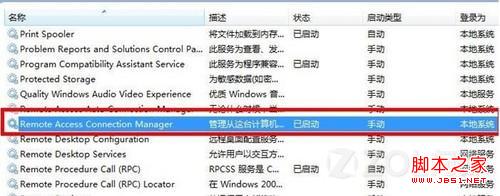
第十步:确认服务“Telephony”处于开启状态,如果未开启,单击右键,选择“启动”;
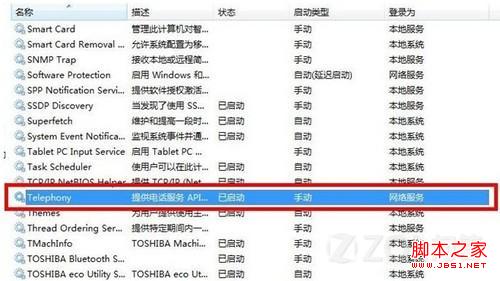
第十一步:获取“C:WindowsSystem32LogFiles”文件夹权限并保证以上服务全部开启,即可解决宽带拨号711错误。


