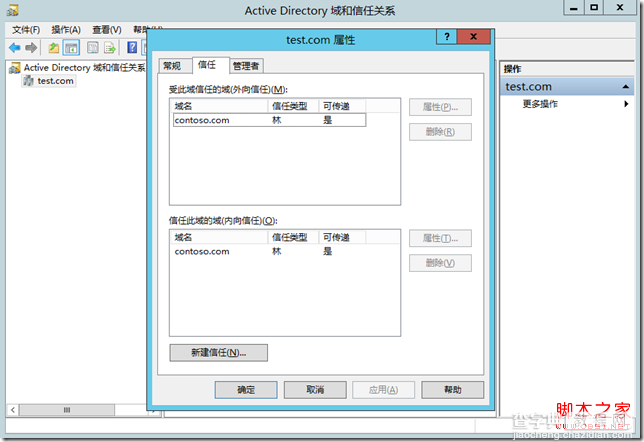当公司发展规模较大后,会有多个分公司或者合并收购其他公司的情况出现,这时候就会涉及到多个域以及员工工作调离的情况,这里就会牵涉到用户和计算机跨域的迁移。要跨域迁移,我们首先需要建立好两个域的林信任。
环境说明:
contoso.com域:windows server 2008 R2
test.com域:Windows Server 2012
一、建立DNS辅助区域
1.登录到windows 2012域,test.com,打开DNS管理器,选中域名->属性。
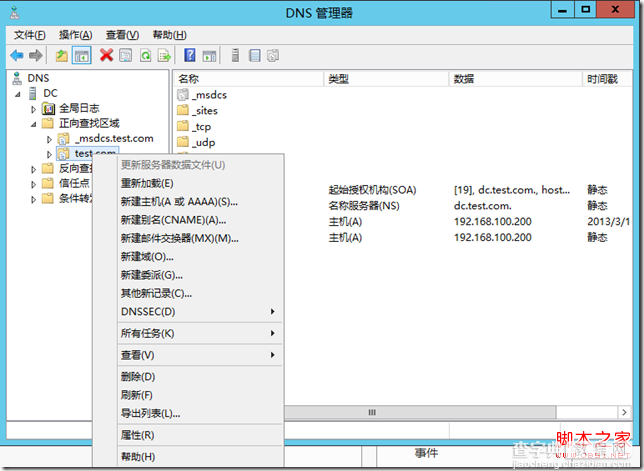
2.打开区域传送选项,勾选“允许区域传送”,在“只允许到下列服务器”添加windows 2008 contoso域服务器的地址。
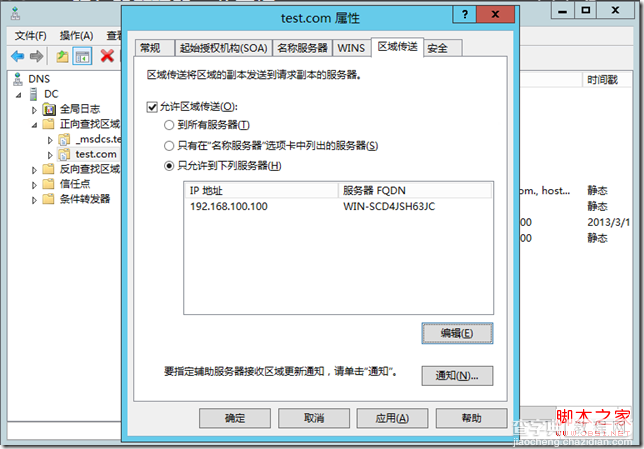
3.然后登录到contoso.com域服务器,同样在DNS中建立到test.com的区域传送。
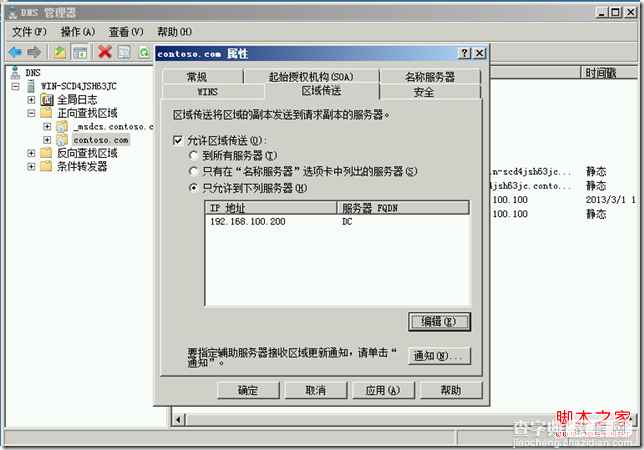
4.回到test.com,在DNS正向查找区域新建区域。
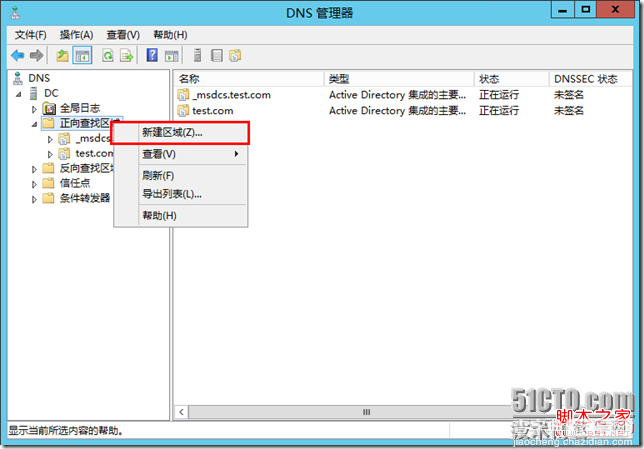
5.新建区域向导选择辅助区域。下一步。
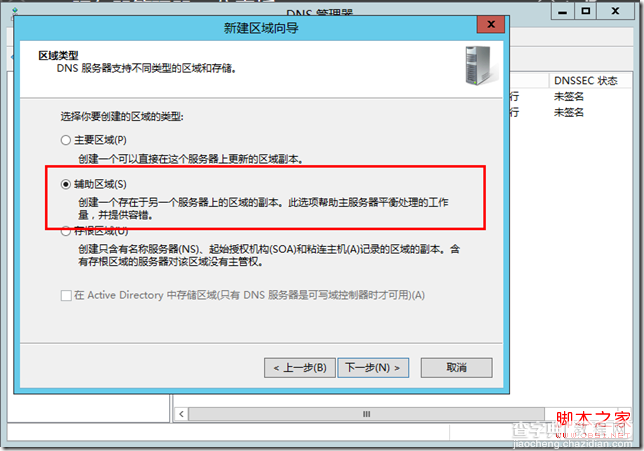
6.输入contoso.com的区域名称。
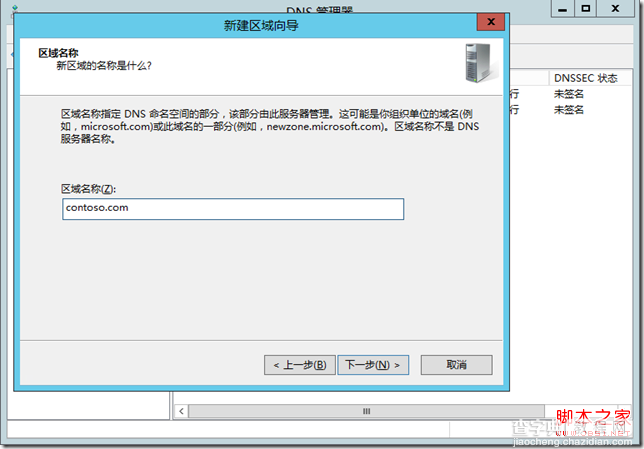
7.在主DNS服务器中添加contoso.com的服务器地址。
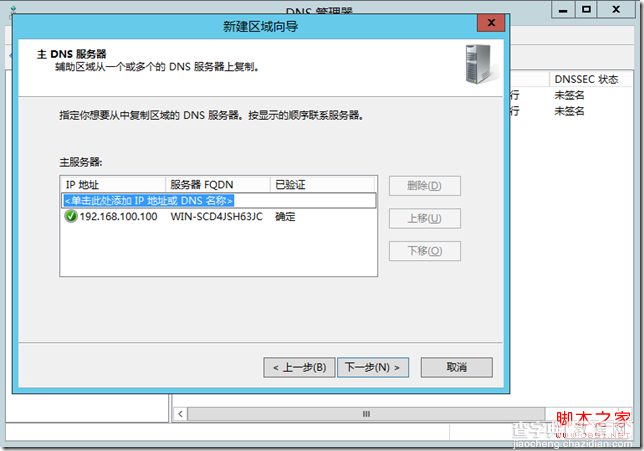
8.完成区域向导建立。
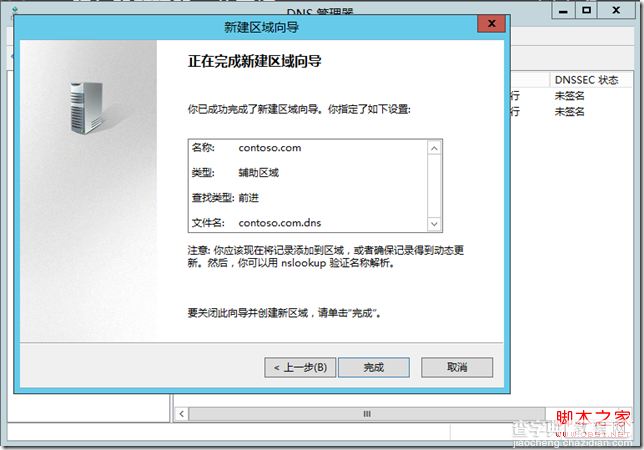
9.在contoso.com域中用同样的方法建立test.com的辅助区域。

二、建立林信任关系
1.登录contoso.com,打开active directory域和信任关系,打开域的属性。
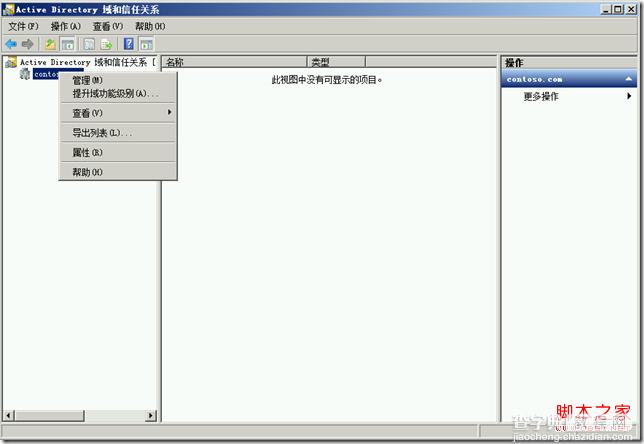
2.在信任选项中新建信任。
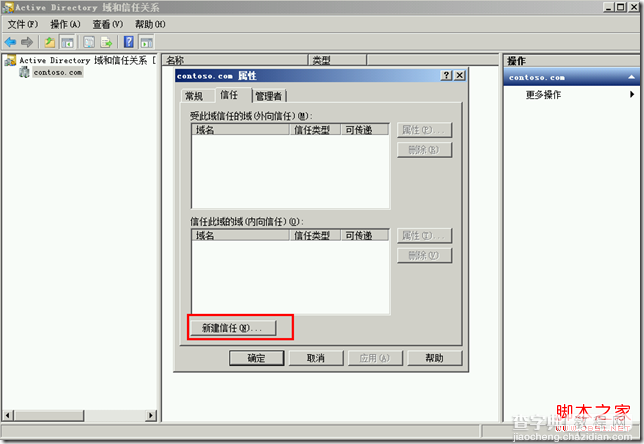
3.下一步。
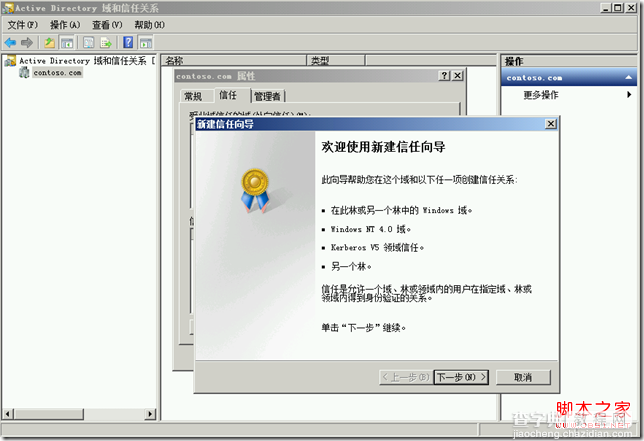
4.输入需要建立信任的test.com域,下一步。
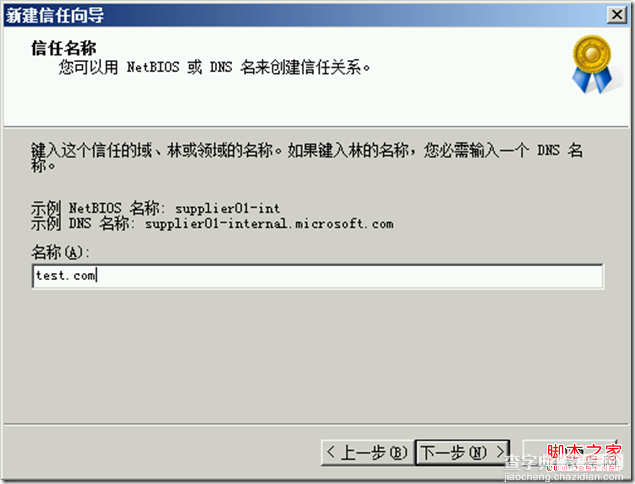
5.选择“林信任”
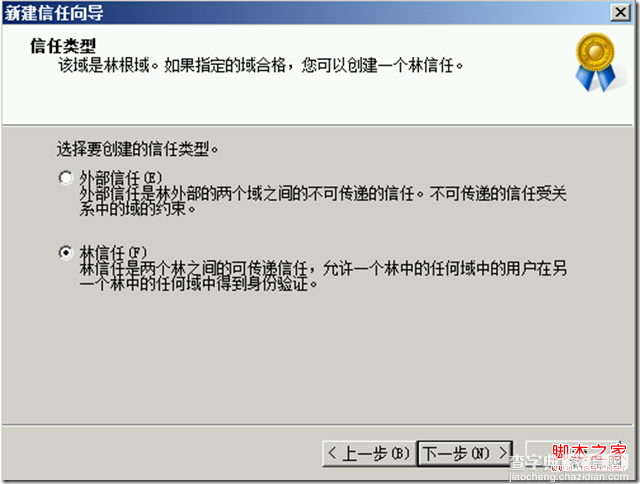
6.根据实际需求,这里我们选择“双向”信任
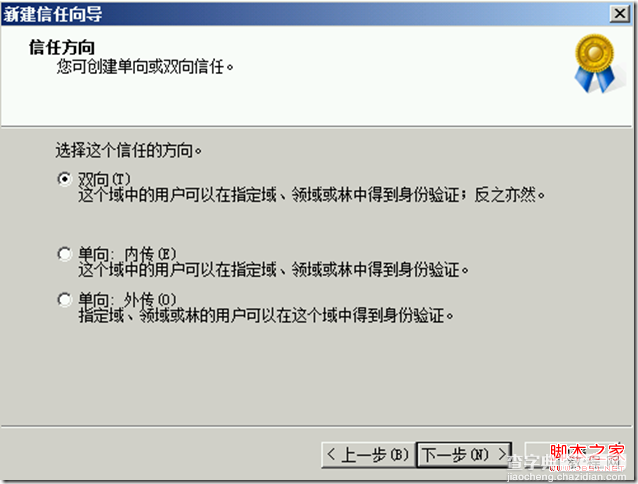
7.选择此域和指定的域。
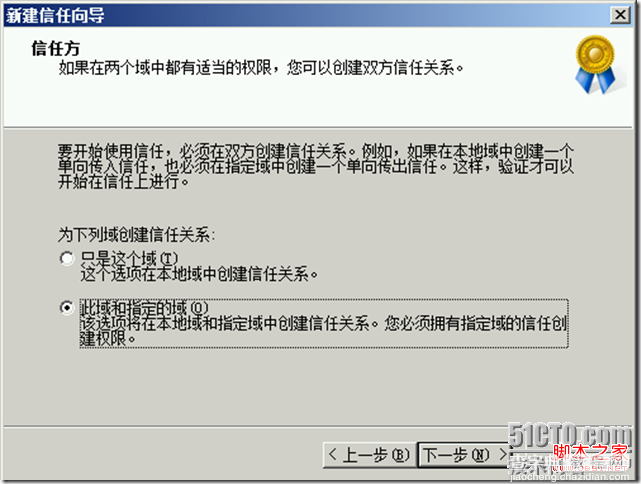
8.填入test.com域的管理员和密码。
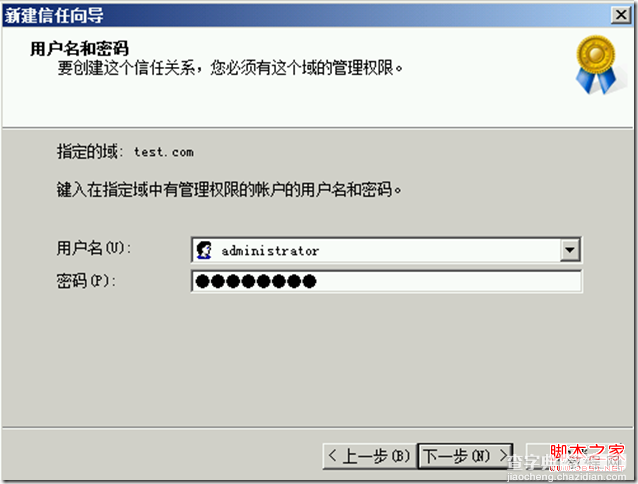
9.传出信任,选择全林性身份验证
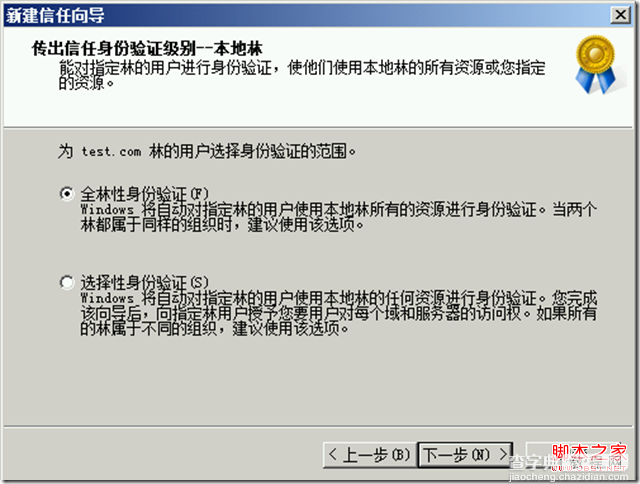
10.指定林的身份验证,同样选择全林身份验证。
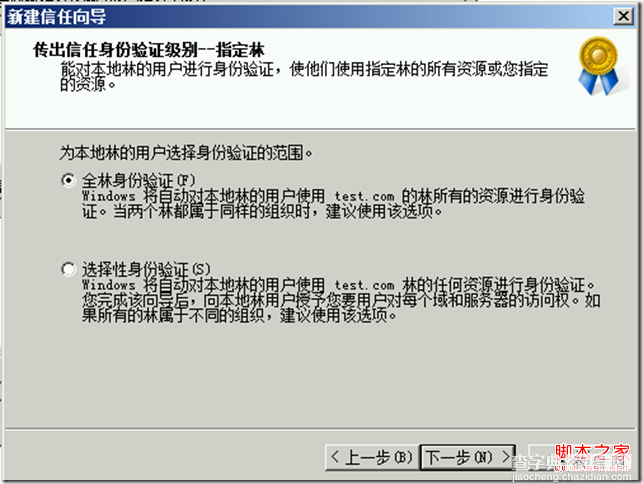
11.下一步。
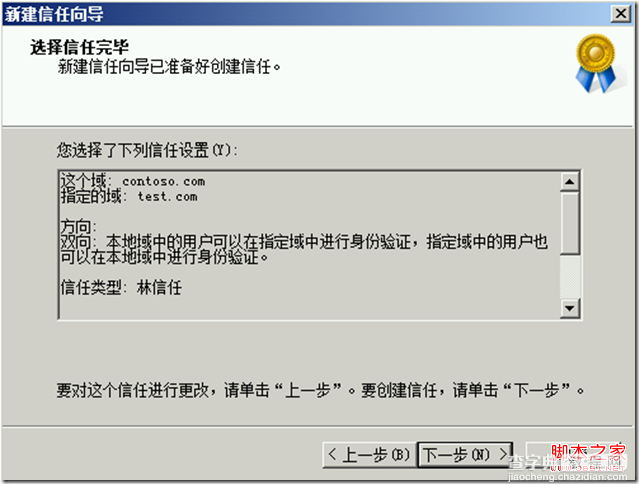
12.确认传出信任。
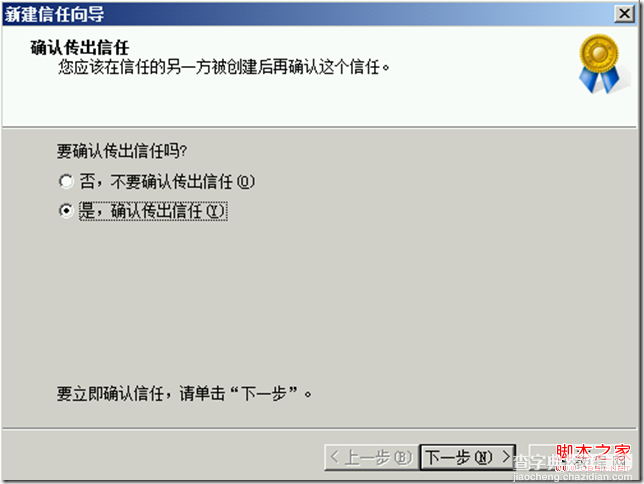
13.确认传入信任。
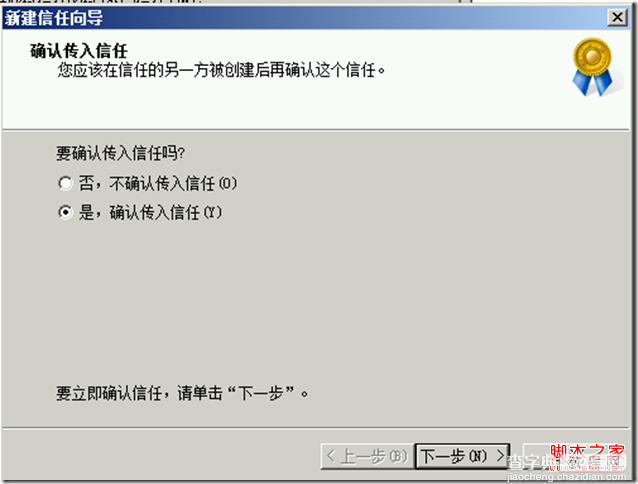
14.完成信任建立。
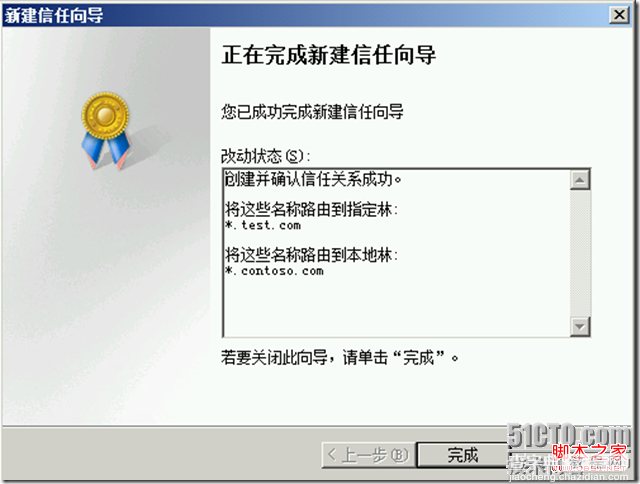
15.这里可看到已经建立好了林的信任。
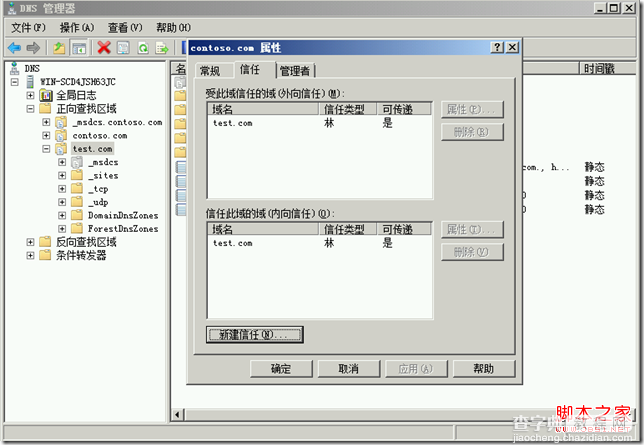
16.在test.com上也同样建立好了contoso.com的林信任。