使用ghost修复win7系统具体操作步骤
发布时间:2016-12-27 来源:查字典编辑
摘要:重启电脑,一启动就不停按住键盘的上下箭头,选择第二项WinowsDOS工具选项这时会打开GHOST界面,如下图1直接按回车键即可进入主界面,...
重启电脑,一启动就不停按住键盘的上下箭头,选择第二项Winows DOS工具选项
这时会打开GHOST界面,如下图1
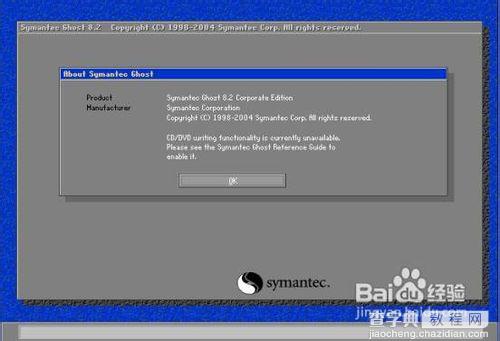
直接按回车键即可进入主界面,如下图2
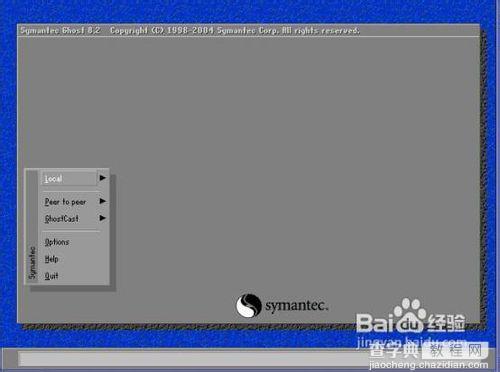
选择Local ——再选择partition如下图3
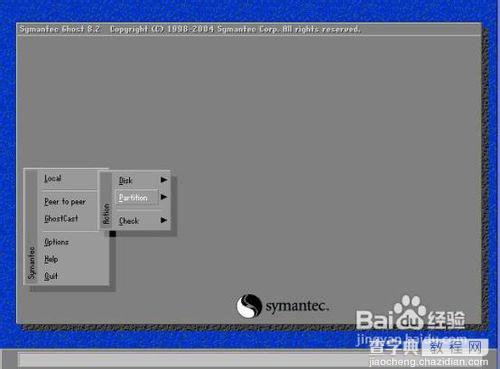
选择partition按回车,再选择fromimage,如下图4
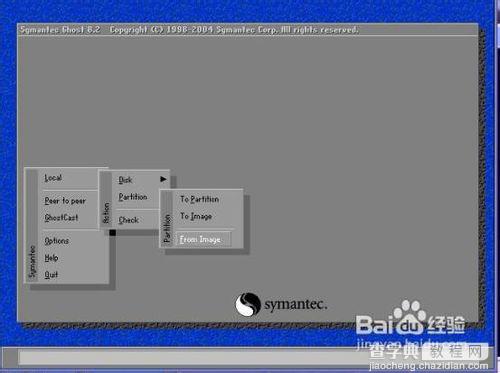
选择Fromimage 按回车,即可进入备份文件选择界面,选择备份文件win7.gho如下图5
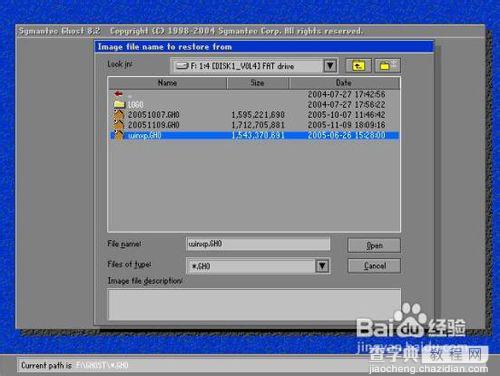
将选择项移到win7.gho文件上,按回车即可出现如下图6(选择主引导区)
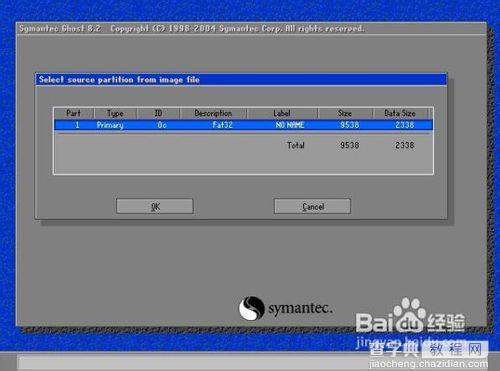
选择完第一个硬盘后,此时需选择将备份文件恢复到哪个分区,1代表C盘,以此类推,如下图8
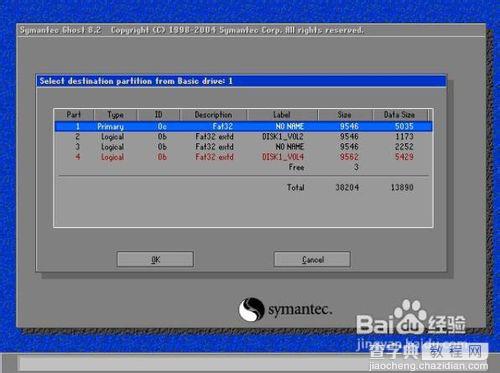
默认选择项在1,直接按回车即可,此时将请确认是否要恢复你的系统,选择YES即可,(默认选择在NO,请用方向键移动到YES,按回车即可)如下图9
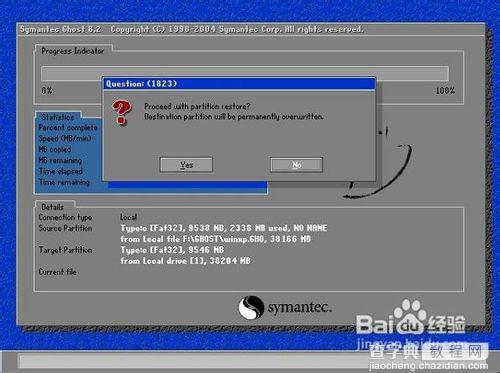
选择YES回车后,此时将会显示系统恢复的进度,从0%——100%走动,完成后,直接按回车键即可重启电脑,此时桌面就变成之前备份时的状态了


