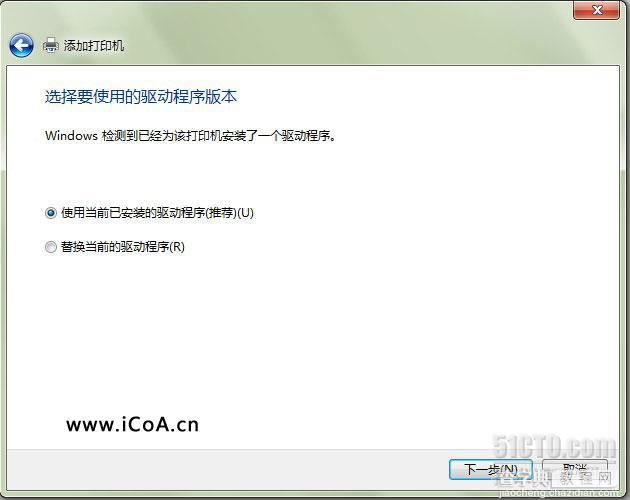win7添加XP系统里的网络共享打印机图文教程
发布时间:2016-12-27 来源:查字典编辑
摘要:装了Win7之后,添加网络打印机的时候无法添加,老是提示Windows无法连接到打印机,点开详细信息显示“操作失败,错误为0x0...
装了Win7之后,添加网络打印机的时候无法添加,老是提示Windows 无法连接到打印机,点开详细信息显示“操作失败,错误为0x000003e3”后来查了下原来是因为网络打印机是装在WinXP的电脑上的原因,因为XP的驱动无法安装到Win7上,所以使得添加打印机失败。本文配图给大家演示一下如何在Win7上添加XP系统里的共享打印机。
自从电脑重新安装了Win7之后,很多东西使用都很方便,但是就是添加网络打印机的时候无法添加,如图老是提示Windows 无法连接到打印机,点开详细信息显示“操作失败,错误为0x000003e3”:
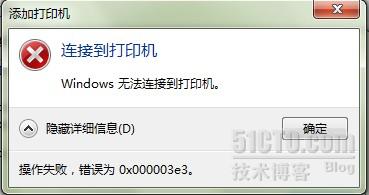
后来查了下原来是因为网络打印机是装在WinXP的电脑上的原因,因为XP的驱动无法安装到Win7上,所以使得添加打印机失败。网上也有网友给出了解决办法,现在我详细的一步一步将Win7成功添加网络打印机的方法贴出来,希望能帮到大家:
在添加打印机之前,首先找到网络打印机的驱动程序并安装到本机,因为后面要用到这个驱动程序,装完驱动之后可以把刚才安装的打印机删掉。
这时候就可以开始添加打印机了,打开控制面板里的设备和打印机,然后选择添加打印机:
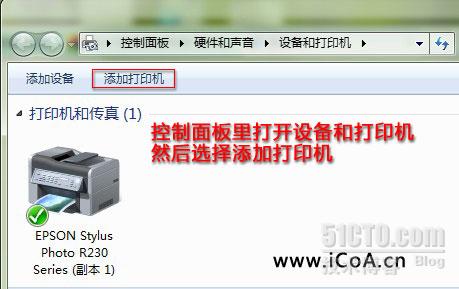
在打开的窗口里选择添加本地打印机,这个是很多人没有想到的。然后点下一步:
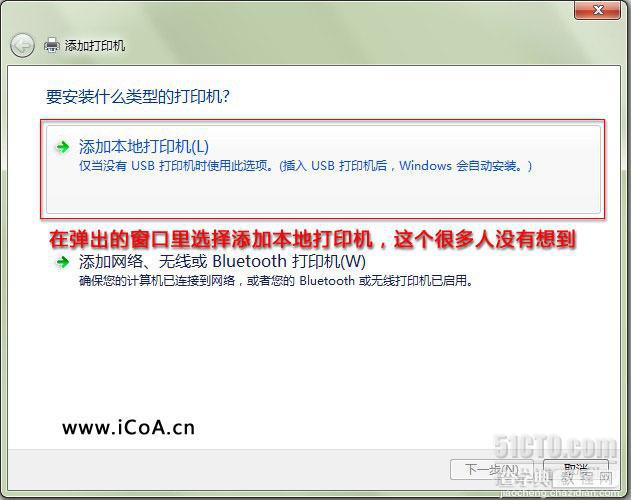
在打开的选择打印机端口窗口选择创建新窗口,端口类型:Local Port,点下一步:
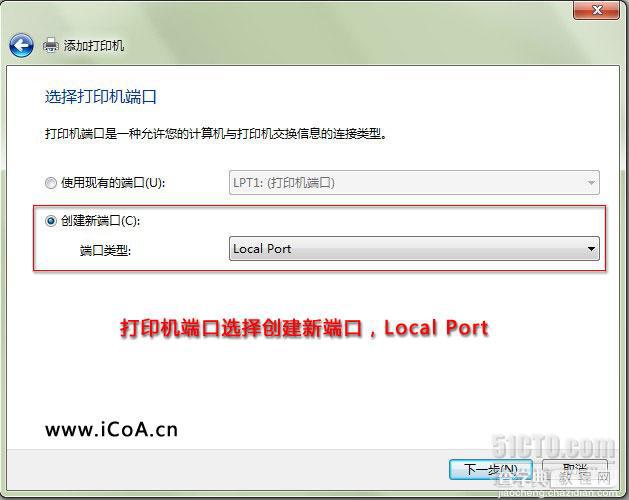
这时候会弹出端口名对话框,在里面输入网络打印机的网络地址,可以查看网络邻居来确定对方共享的打印机的地址,然后点下一步:
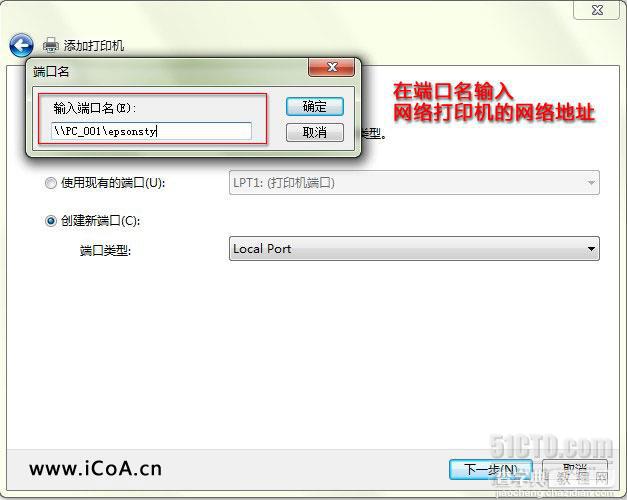
会打开安装打印机驱动程序窗口,因为在这之前我们已经安装过了这个型号的打印机驱动,所以只需要按照品牌和型号选择即可:
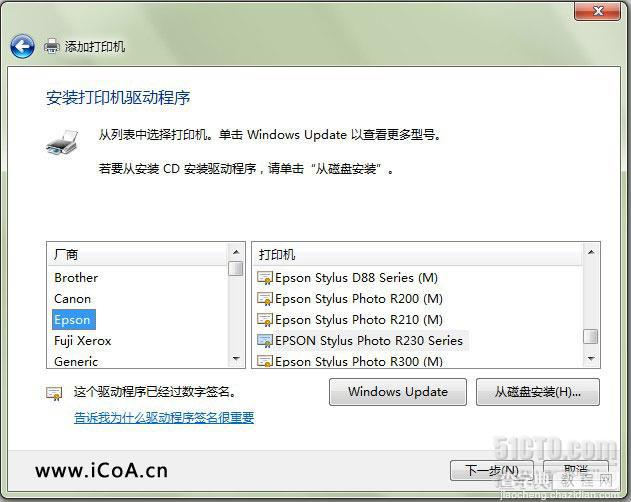
这时候会提示你已经安装了驱动程序,保持不变点下一步即可,随后一直点下一步下一步,最好点完成就会成功添加好打印机了,可以打印个测试页试试,成功了!