在Windows 7和和早期的Windows XP操作系统中,添加或删除硬件设备都是通过“设备管理器”来实现的,而Windows 8另外提供了一种全新的方法来添加或删除各种设备。
打开“电脑设置”
其实,Windows 8的“设备管理器”还是保留了的,恋旧的用户仍然可以在“控制面板”中找到它,而喜新的用户现在要使用的就是Windows 8最新的“电脑设置”界面。
将鼠标箭头移动在屏幕的最右侧的顶部或底部,这是屏幕右侧滑出一条透明菜单,点击其中最下端的设置图标。在弹出的设置界面中,点击最下端的“更改电脑设置”选项。这样就进入了电脑设置界面。然后点击左侧菜单的设备选项,就能在右侧看到当前电脑连接的各种硬件设备列表了(图1)。
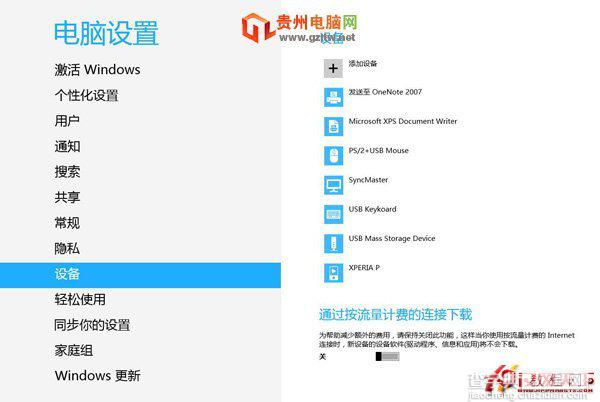
添加安装新设备
通常当用户将一个新设备连接到电脑上时,Windows 8会自动检测并安装它,如果Windows 8并没有找到相应的驱动程序,用户可以从它的生产厂家的网站下载并安装。但是也有一些例外情况,当将新设备安装到电脑上时,Windows 8无法自动检测到,例如无线网络打印机,这时就需要用户手动安装设备了。
首先,确保该设备已连接到电脑上并打开电源,点击设备列表顶部的“添加设备”选项,Windows 8就会自动搜索设备,几秒钟后,就会显示出了被发现的设备。然后点击要安装的设备,进入到安装驱动过程中,这个过程时间要取决于驱动程序中的数据大小。当进度条走完后,该设备就安装好了。
小贴士:在这个设备列表中你并不会看到所有的硬件设备,例如板卡、硬盘、光驱等,显示的是显示器、打印机、扫描仪、键鼠、手机、闪存等这些外部设备,甚至可以显示连接到电脑上的Xbox360游戏机。
删除已安装的设备
在硬件设备列表中,用鼠标点击某设备时,在设备的右侧会出现一个减号,接着点击该减号,Windows 8会询问确定要删除此设备吗?(图2)点击“删除”按钮,等待过程结束后,该设备将不再显示在设备列表中了。
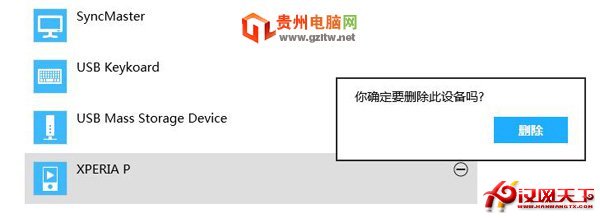
小结
在安装有Windows 8中的电脑上,使用“电脑设置”界面,添加或删除设备将会非常轻松地完成。不过它也是有缺点的,就是显示的设备种类以及设置选项没有设备管理器丰富,也不能配置它们的工作方式。据说稍后微软会提供了Windows 8的应用程序,届时就可以帮助PC设置做得更人性化了。


