用u盘安装win8系统的方法(图文详解)
发布时间:2016-12-27 来源:查字典编辑
摘要:Windows8是由微软公司开发的,具有革命性变化的操作系统。该系统旨在让人们的日常电脑操作更加简单和快捷,为人们提供高效易行的工作环境Wi...
Windows 8是由微软公司开发的,具有革命性变化的操作系统。该系统旨在让人们的日常电脑操作更加简单和快捷,为人们提供高效易行的工作环境Windows 8支持来自Intel、AMD和ARM的芯片架构。
打开UltraISO,在光盘目录项,点击文件打来win8系统ISO文件,在本地目录项点击大家准备好的U盘,之后点击启动项中的写入硬盘影像。


经过数分钟时间,u盘启动盘就制作成功了,接下来就可以着手安装win8系统了。
在电脑上插好U盘,设置电脑从u盘启动,然后按F10保存,保存后电脑会重新启动。
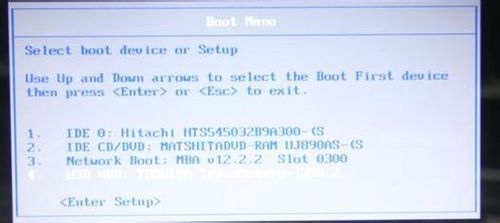
接着电脑自动重启后,首先进入的是设置页面,大家可以再次选择常用语言。

开机动画之后,就到了安装步骤了。

现在已经进入密钥阶段,可以输入密钥(网上可以查找到)进行下一步安装。
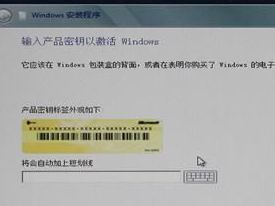
输入密钥后顺利进入下一步,现在可以继续正常安装了。

选择自定义安装即可。

选择安装系统到那个盘里,一般都选择C盘,要为win8系统预留至少50GB的容量。
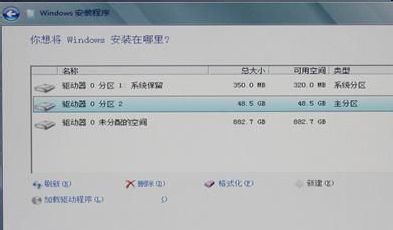
设置好C盘后,继续安装。

在安装程序完成后,电脑会自动重启,记住要再次设置回硬盘启动.

在这里可以选择快速设置,可以根据自己需要进行设置。到此基本就结束了。



