目前微软的Windows7操作系统,与XP系统相比,在操作使用及设置界面上,还是有些许不同的;特别是网络部分的设置,与XP设置界面完全不同,这就使部分完全适应XP的用户,难以下手。闲话不多说,耗子还是老规矩,网友回复同一个问题次数多了,就写一下此问题的详细操作过程--WIN7系统下如何设置无线及无线路由。
在介绍前,先说明一下;有部分无线路由器,不需要设置什么,直接用网线与电脑联接,然后在IE浏览器上输入路由器的IP,就可进入路由器设置;甚至有些无线路由器,插上电源,电脑无线网卡就可与路由联接并设置;如果你的路由属于此类路由器,那么只要简单的看一下文章中关于路由器设置的部分即可;但大部分无线路由器,还是需要手动设置才可与电脑联接的,这也是我们此篇文章中所介绍的。
无线局域网的组建,需要用到无线网卡、无线AP(相当于交换机)、如要上网还需要用于无线路由器;此文章将以家庭无线网络为例,用到无线网卡和无线路由器。
耗子所用设备为,TP-LINK WR340G 54M无线路由器和DELL 630M笔记本,自带Intel(R) PRO/Wireless 2200BG Network Connection 54M无线网卡。
一、路由器的联接与设置
现在的路由器设置,多是通过WEB进行设置;由于路由器在没有正确设置以前,无线功能可能无法使用,因此我们通过网线将电脑有线网卡与无线路由器联接(电脑网卡接网线与路由器的LAN口联接(路由多有4个LAN口),路由的WAN口与ADSL MODEM联接)。
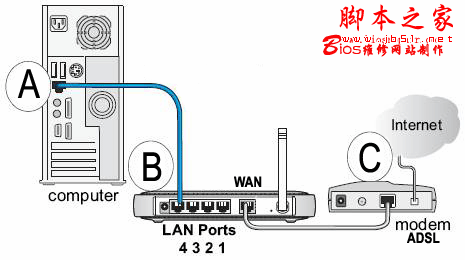
首先我们在浏览器地址栏中输入WR340G默认的IP地址,192.168.1.1。路由器的默认IP地址可能不相同,因此可在路由器上的标明或说明书中找到(TP-LINK 340G默认IP是192.168.1.1)。在这里,需要说明一下:在通过WEB设置路由器时,当台与路由器联接的电脑的IP地址,必须设置成与路由器同一网关中;如耗子的路由器IP地址是192.168.1.1,因此与之联接的电脑的IP可设置成192.168.1.2---192.168.1.255之间任一地址,网关和DNS设置成路由器的IP,即192.168.1.1。
在电脑正确安装好网卡驱动的情况下,选择计算机--打开控制面板--网络和INTERNET--网络程共享中心--更改适配器设置--选择本地联接右键属性,如下图:
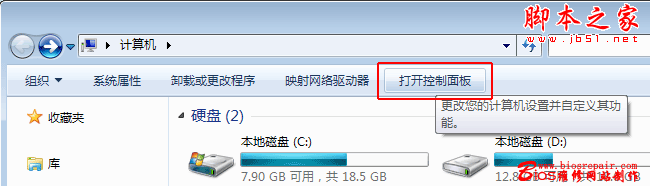
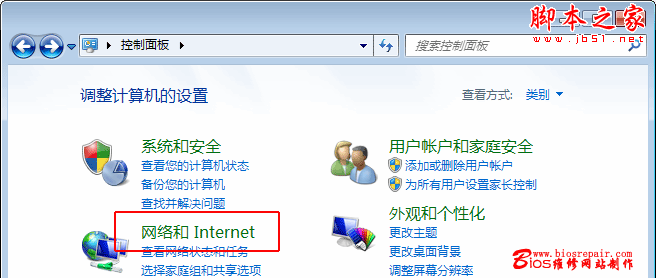
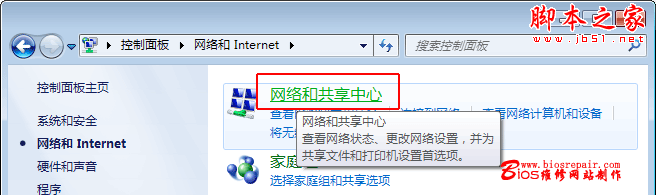

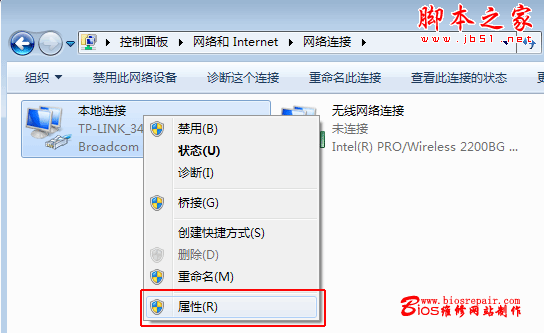
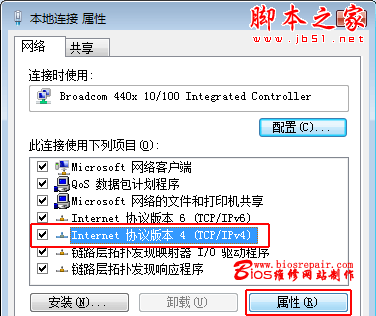
选择Internet协议(TCP/IPV4)属性,选择使用下面的IP地址;IP地址输入:192.168.1.2---192.168.1.255之间任一地址,网关程DNS设置成路由器的IP,即192.168.1.1,掩码:255.255.255.0;耗子在此输入192.168.1.8,子网掩码输入255.255.255.0,默认网关输入192.168.1.1即路由器的IP地址(耗子的路由器默认IP是:192.168.1.1);设置完成后点确定。如下图
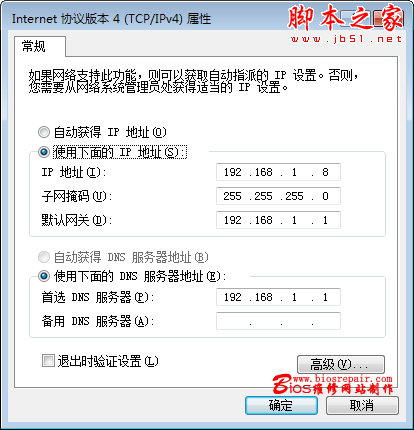
在浏览器地址栏中输入路由器的IP,192.168.1.1确定后即可进入路由器的WEB设置界面。路由器在进入WEB设置界面时,需要管理员密码,如第一次输入,输入原始密码即可(默认IP和原始密码,在路由器的背面或说明书上都有)。
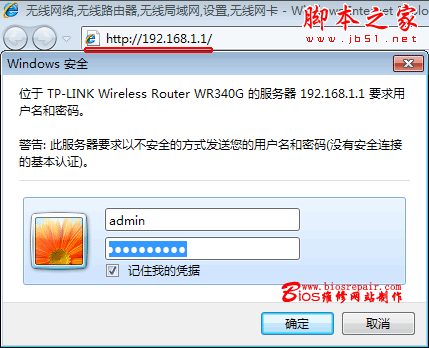
输入正确的用户名和密码后,点确定,进入无线路由器设置界面。下要我们要做的是设置--网络参数和无线参数,设置网络参数,是设置路由WAN口,即设置路由与宽带联接;设置无线参数,是无线网络相关设置。
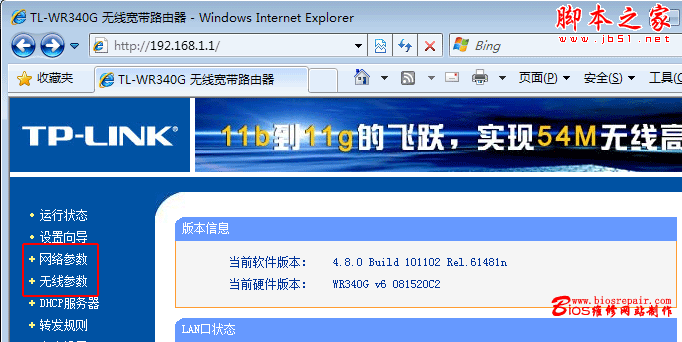
点击网络参数,选择WAN口设置,在此设置界面中,分为常用的几种连接类型。如果你是网通或电信等ADSL虚拟拔号网络,在WAN口连接类型中选择PPPOE模式,然后输入ISP运营商给你的帐号和口令(与在WIN下拔号网络中的用户名和密码一样),在下面的连接模式中,选择自动连接,然后点保存,路由将自动重启,并进行拔号。在这里,耗子以最常用的家庭ADSL虚拟拨号(PPPoE)拔号方式为例。如下图
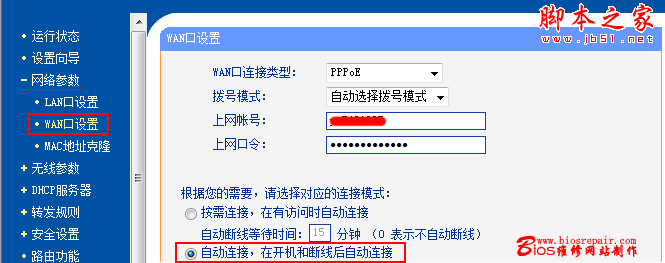
路由重启自动联接后,在运行状态中,查看WAN口连接状态;如果WAN口显示出联接数据了,表明路由器已经正确联接到宽带了(如果没有此信息,检测路由与ADSL联接,检查WAN口设置),如下图显示:
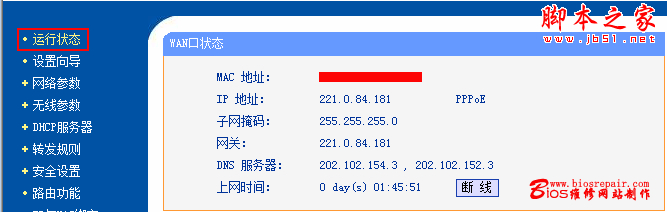
现在可以设置无线网络了,点击无线参数,设置SSID号,也可选择系统默认的,确定开启了无线功能程允许SSID广播,然后开启安全设置,选择最高端的WPA-PSK/WPA2-PSK加密,安全选项选择自动选择,加密方式选择AES,密码设置8位ASCII码,你可以按耗子设置的内容,也可按自己需要设置。(注意;一定要记好SSID号,以及加密方式和密码,在下面无线网卡设置中要用到;密码设置看清楚,密码位数选择WPA2加密时,密码最短为8个字符,最长为63个字符,密码位数少了或多了都不行,切记!!!!如果不明白,按耗子的设置即可。)设置完成后保存,路由器将自动重启。

如果想让下面的客户机方便的配置网络,可以在路由器中打开DHCP服务,这样,所有与路由器联接的局域网中的电脑的TCP/IP协议设置为“自动获得IP地址”,路由器即可自动为每台机器配置网络。这样无需每台机器分别指定IP地址,当然,就是打开了DHCP服务,你也可手动为每台电脑指定IP地址。路由默认DHCP服务是打开的,你可进入DHCP服务器选项看一下。
如果没有特殊要求,一定要打开DHCP服务器,否则你的无线联接,会无法分配IP地址,造成无法联接成功。
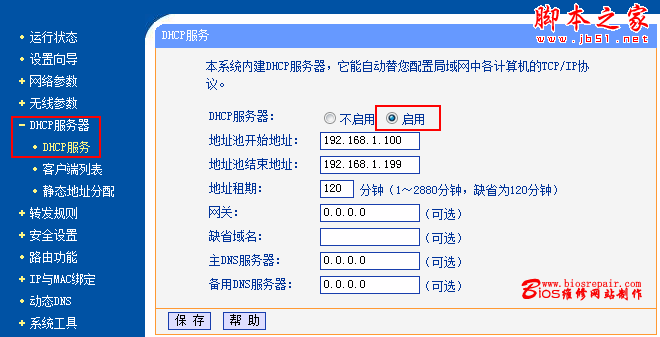
每一项设置完成以后,一定要保存,保存后路由将自动重启,否则一切设置都会恢复默认值。重启后进入上面设置的选项中看一下;如果全部设置成我们设置的,即表明路由设置正确了。
以上设置完成以后,由于我们接着网线,正常情况下通过网线我们就可正常浏览网页了。如果我们通过网线可正常浏览网页了,说明路由WAN口及路由已经正确设置完成,此时我们拔下网线,就可来设置无线了。
二、笔记本无线联接和无线网卡设置
1、系统自动联接到无线网络
确定无线网卡驱动正确安装,并且打开了无线网卡;笔记本多有组合键打开或关闭无线网卡的,如DELL的电脑,打开或关闭无线网卡的组合键是FN+F2键,打开后,面板上的WIFI无线灯将亮起;不管什么机器,一定要确定无线网卡打开。
WIN7在无线方面,要比XP更容易联接,一般只要确定无线网卡打开,系统就会自动检测到无线网络,在桌面的右下角,可看到无线联接标志,如下图;鼠标点击这个连接标志,会出现联接标识;此时显示未连接,如下图:
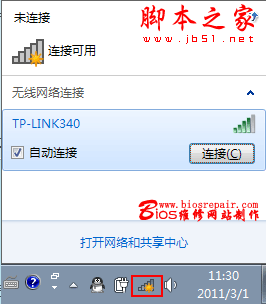
点击连接按纽,由于在设置无线时,我们已经设置了无线密码,因此系统会提示输入密码,这里我们输入先前设置的密码:mosue123
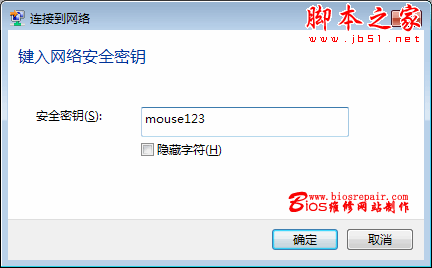
正确输入无线密码后,点确定,系统将与无线网络联接:
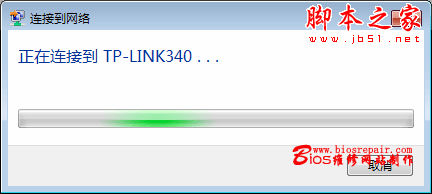
联接成功后,如下显示,即表明与无线联接成功,可以访问INTERNET网络了。
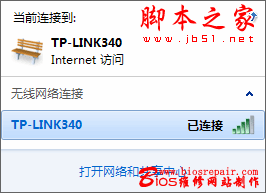
2、手动设置联接到无线网络
如果确定无线网卡驱动安装正确,并且无线网卡已经打开,但系统没有自动检测到无线网络,这里就需要手动设置无线;选择计算机--打开控制面板--网络和INTERNET--网络程共享中心--设置新的网络或联接。
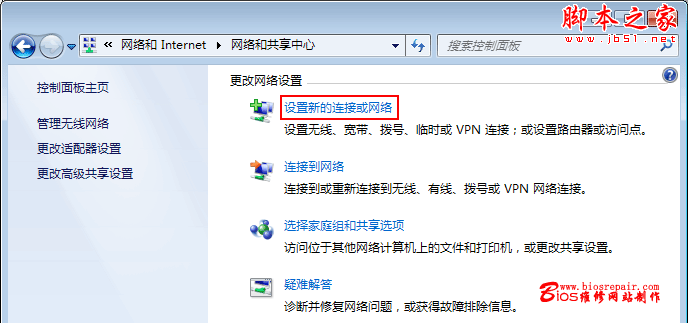
在选项界面中,选择手动连接到无线网络,点下一步。如下图:
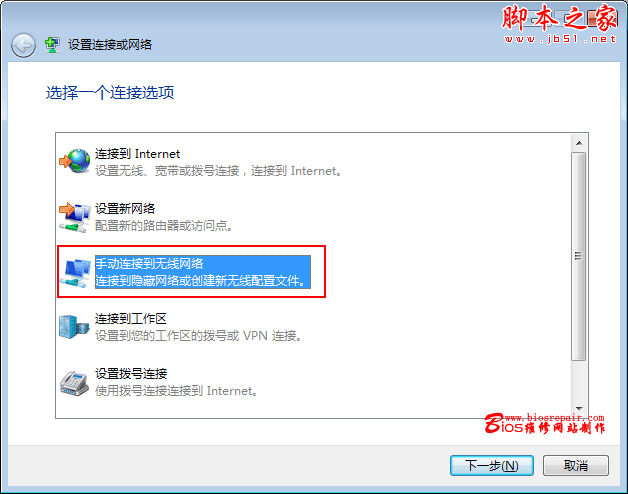
在出现的介面中,按路由器中的设置,正确将SSID及加密方式和密码输入。如我们此例中:SSID:TP-LINK340,安全类型:WPA2-PSK,加密类型:AES,安全密钥:mouse123,正确对应输入后,选择自动启动此联接,按下一步。
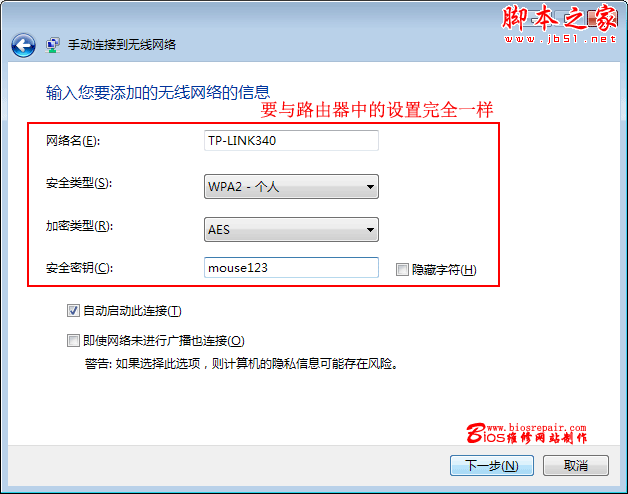
系统将提示正确添加以SSID命名的无线网络,此时点关闭退出
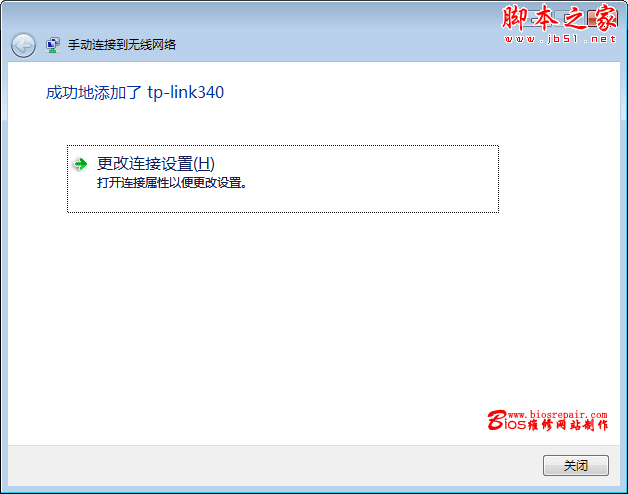
然后在设置连接或网络界面中,点击连接到网络。
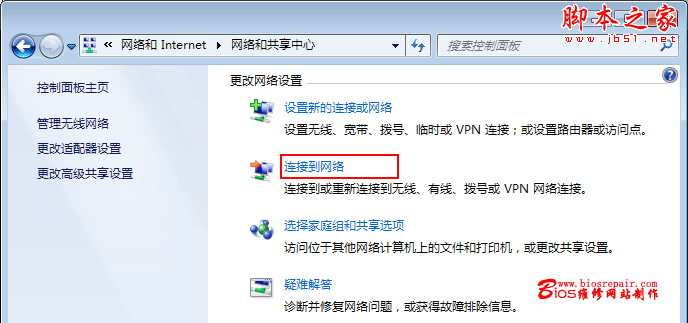
桌面右下角将显示无线联接标识,鼠标点击,选择SSID名为TP-LINK340的无线联接,点连接即可联接到无线网络。
注意:其实无线设置还是很简单的。只要进入路由器设置好WAN口及无线参数,基本都可顺利联接网络的。
1、如果无法搜到无线网络,要确定无线路由中已经打开了无线功能,并且电脑的无线网卡已经正确安装驱动并打开。
2、如果搜到网络,无法联接,要确定搜到的无线是你自己设置的无线网络,这个看SSDI名即可确定。再就是密码设置及密码位的长度,不同的加密方式,密码最大或最小长度是不一样的,密码使用ASCII码,即数字和字母。
3、如果联接成功后,但无法浏览网页,进入路由器设置,检查WAN口设置,在WAN口状态中查看是否已经正确联接到外网了。
4、在设置无线时,先用网线联接好路由,等一切设置好后。使用有线测试网络是否通,如果通了再设置无线,这样就简单了。
5、无线联接后,无法上网。最简单测试无线是否与路由正确连接的方法 ,就是拔下网线,只有无线在IE输入路由器的IP,看可否进入路由器设置,以此判断是否正确与无线路由联接了。


