window xp系统桌面图标太小怎样放大
发布时间:2016-12-27 来源:查字典编辑
摘要:有时候电脑不知道是不是自己在不经意的时候活着是别人给随意设置改变了电脑的外观,桌面的图标看起来大了许多很不习惯,想要将桌面图标恢复原来自己喜...
有时候电脑不知道是不是自己在不经意的时候活着是别人给随意设置改变了电脑的外观,桌面的图标看起来大了许多很不习惯,想要将桌面图标恢复原来自己喜欢的大小。
下面就是针对桌面图标变大如何缩小跟大家介绍,有遇到同样情况不知道如何更改过来的朋友可以参考。
1 、首先在桌面空白处鼠标右键,弹出的菜单栏中点击属性。
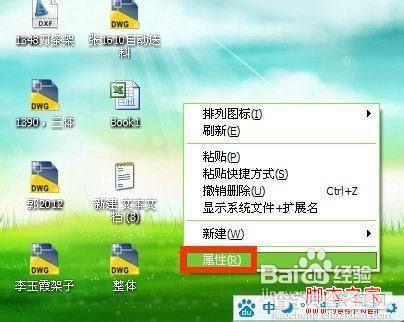
打开属性页面窗口,在窗口顶栏上面点击设置
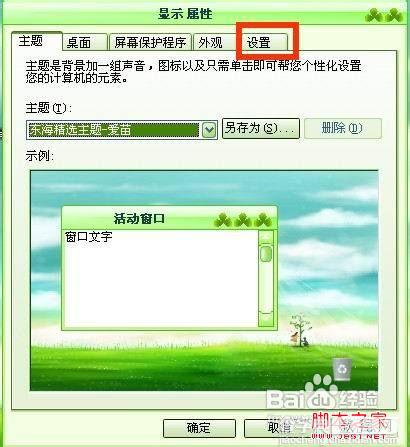
2 、进入设置窗口,在设置窗口的屏幕分辨率下面把指针从少往多的方向移,是屏幕分辨率由800*600像索调成1280*800像索,然后点击窗口下面的确定按钮


点击确定按钮以后出现监视器设置窗口,选择是,回头看看桌面图标,就变小了。

3 、通过外观改变的方法
同样在桌面空白处右键鼠标点击打开属性菜单,选择点击外观。
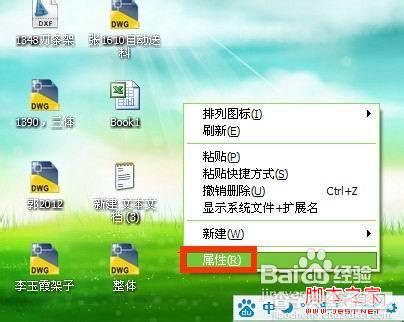
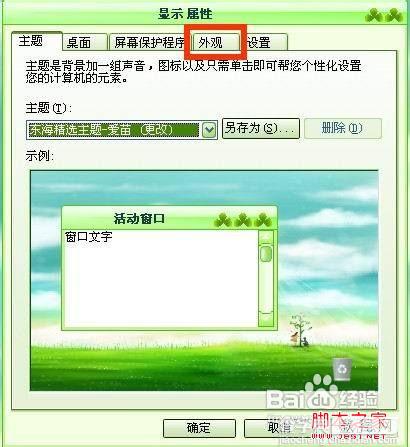
点击窗口右下角的高级按钮,进入高级外观窗口,在窗口的项目下点击右边的下拉按钮,选择图标。
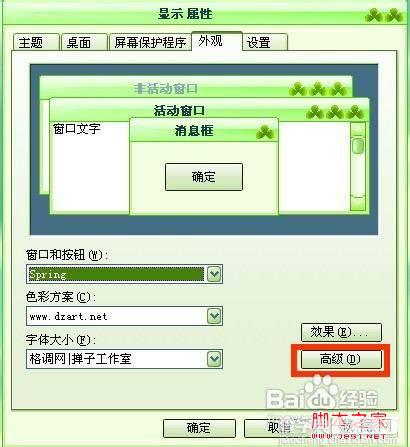
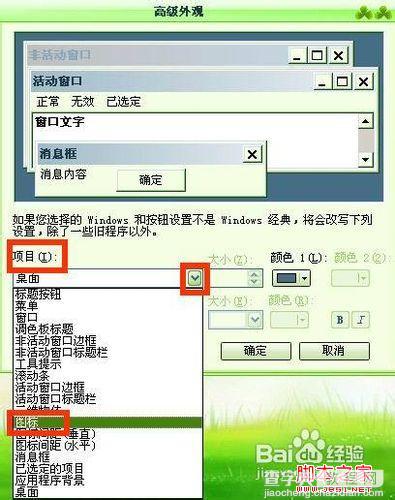
4 、将项目图标的大小调节为大小26.
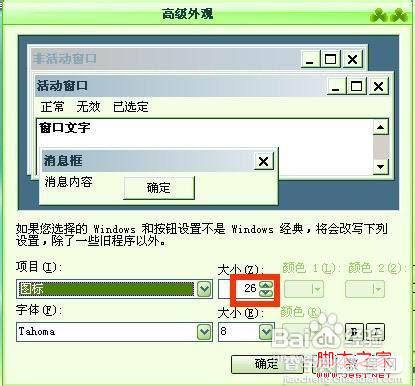
在窗口的项目下点击右边的下拉按钮,然后在下拉菜单上面点击图标间距(垂直)
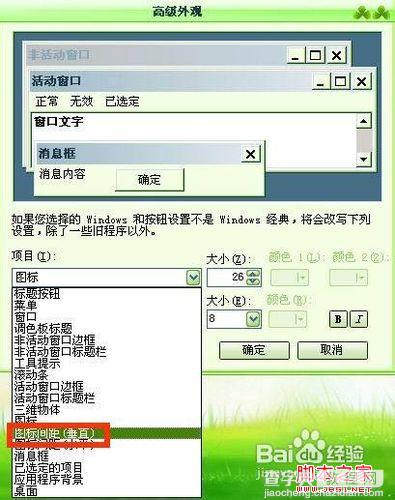
将项目选择图标间距(垂直)以后,后面的大小调节更改为50.
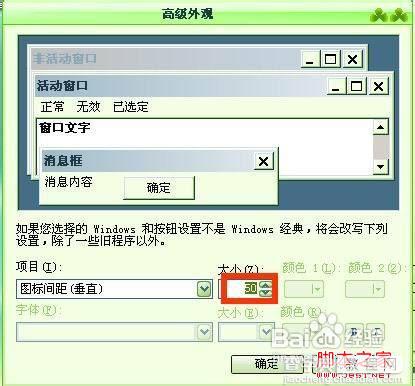
在项目下拉菜单点击图标间距(水平),后面的大小同样更改为50。
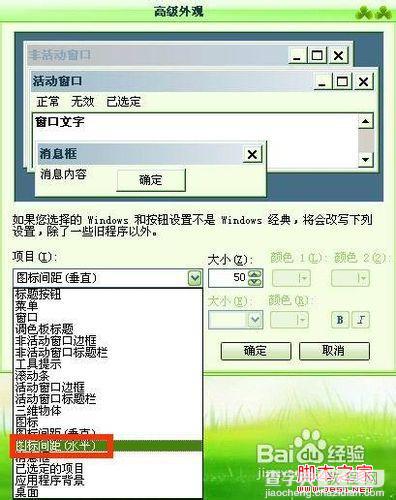
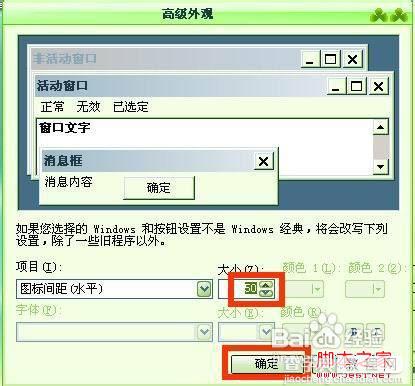
重新回到桌面查看,你也能发现这个方法同样可以使桌面图标变小了。
以上两种方法都可以让桌面的图标变小,选择你喜欢适合的操作方法就可以将桌面变大的图标缩小了。赶紧来试试看吧!


