win7合并磁盘分区的方法教程(图文)
发布时间:2016-12-27 来源:查字典编辑
摘要:我们知道用一些磁盘分区工具可以将电脑的磁盘从新分区或者合并磁盘分区,这样以便管理和存储一些文件。小编这里有不需要磁盘分区软件就能对磁盘合并分...
我们知道用一些磁盘分区工具可以将电脑的磁盘从新分区或者合并磁盘分区,这样以便管理和存储一些文件。小编这里有不需要磁盘分区软件就能对磁盘合并分区,但是只作用于win7系统,小编给大家讲讲win7怎么合并磁盘分区的操作方法吧。
步骤一、首先在桌面上鼠标右键右击“计算机”选择“管理”选项,然后打开了计算机管理窗口,点击窗口左边菜单栏上的“存储-磁盘管理”,如图所示:

步骤二、现在在左边看到电脑上的所有磁盘分区了,因为电脑已经分区好了,所有如果需要重新合并分区的话必须要将一些没用的磁盘上先压缩一个空白的分区来,比如D盘还有50G没用的话,可以将其压缩卷成一个未分区的磁盘。鼠标右击D磁盘,然后选择“压缩卷”,然后在“输入压缩空间量”上面输入压缩的大小,如果是10G的话就是10*1024MB=10240MB。然后在点击“压缩”即可完成操作。如图所示:

步骤三、现在会将一个10GB的可用空间在磁盘列表显示出来,如果需要将这10G压缩卷合并到其他的磁盘的话,比如C盘吧。右击c盘选择“扩展卷”即可执行扩展卷向导窗口,选择可用空间10GB的磁盘,再点击“下一步”即可。如图所示:
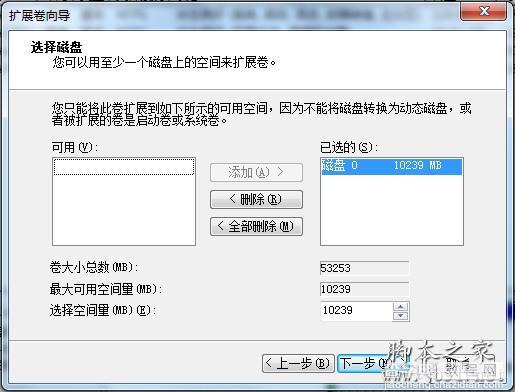
步骤四、这样会完成了扩展卷的操作了,现在这10G磁盘就被加载到C盘了。如图所示:
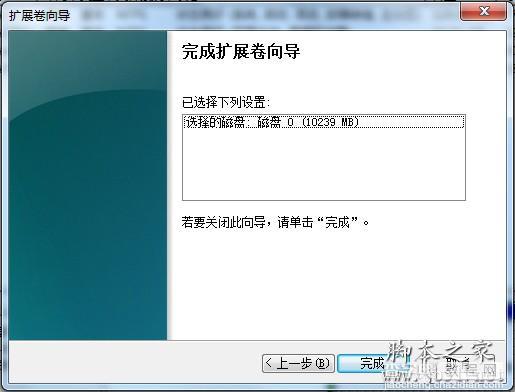
那么关于win7怎么合并磁盘分区的方法小编的介绍到这里了,希望对你有所帮助哦。


