解决WIN7前置、前面板的耳机接口没有声音方法
按下面123可以解决WIN7前面板音频问题:
1.正常装完WIN7,首先看你有没有装realtek的最新驱动,没有装的话去下或者下个驱动人生帮你装。
2.装好驱动后右下角应该就有下图的图标了,双击图标就能打开“Realtek高清晰音频管理器了”
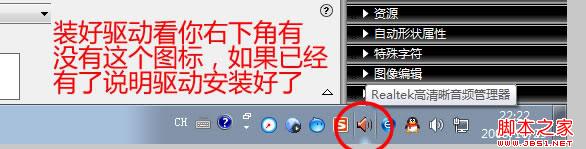
(如果没有这个图标,你可以搜索这个文件RtHDVCpl.exe,然后启动它也就打开高清晰音频管理器了)
3.打开高清晰音频管理器后,点右上角“模拟、后面板”右上的黄色文件夹,然后勾选“禁用前面板检测”
这样正常情况就可以用前口来插耳机麦克了。
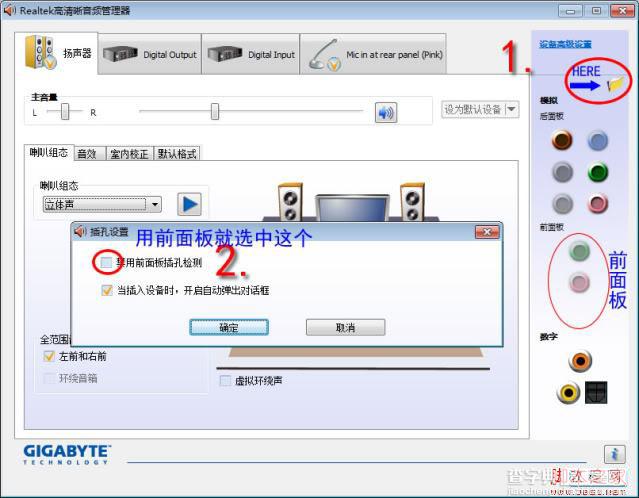
特殊情况:耳机坏了、主板前面板音频跳线连接错误。
==========================================================================
有关高清音频管理器的使用说明
物理连接分配设置:在高清晰音频管理器中右面可以看到前后面板的“孔”设置,后面板有6个孔说明机箱后主板提供6个声道的音频孔(如果3个就是3个声道),孔亮着带有颜色说明有物理连接,通过双击你连接的这个孔可以分配它的用途,比如分配为耳机、前喇叭、音频输入(不想让哪个设备发出声音就可以选这个)等。
举例说明:
因为我有时用耳机有时用音箱,经常插来插去麻烦,所以我就把电脑后面第一排的【孔3】来插耳机,然后下面第2排【孔2】插音箱,第二排的【孔3】接麦克风,下面图标错了。。 (如下图) ,以后就用高清晰音频管理器来控制音箱发音。
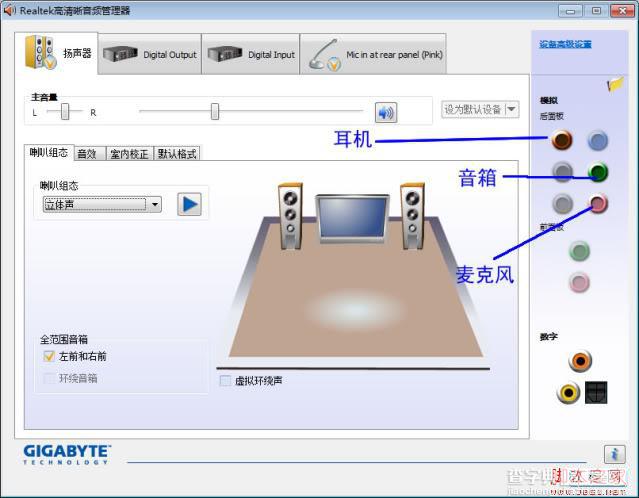
我用耳机的时候就双击2排孔2,选“音频输入”这样音箱就静音了。同理可以把一排孔3设“音频输入”控制耳机静音。
如果像我这样用后面板来控制声音,在打开高清晰音频管理器后,点右上角“模拟、后面板”右上的黄色文件夹,不要勾选“禁用前面板检测”!否则将不能发声。


