windows7 双屏切换图文教程
发布时间:2016-12-27 来源:查字典编辑
摘要:笔记本电脑虽然方便,但是受到体积的限制,屏幕不会太大,所以很多人都会为自己的本本单独再配一个大大的显示器。只要将扩展显示器与Win7笔记本连...
笔记本电脑虽然方便,但是受到体积的限制,屏幕不会太大,所以很多人都会为自己的本本单独再配一个大大的显示器。只要将扩展显示器与Win7笔记本连接好,然后在分辨率设置中选好双屏显示方式,就可以使用了,因为Win7系统对双屏有很好的支持,只要简单的操作就可以完成设置。
首先,我们先看看传统的操作步骤是什么样的。在桌面点击鼠标右键,打开“屏幕分辨率”选项。
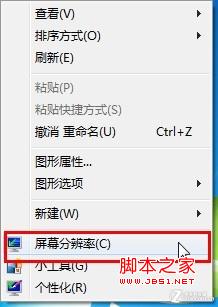
打开屏幕分辨率设置
点击“多个显示器”旁边的下拉列表,选择“扩展这些显示器”,然后单击“确定”保存设置就可以了。
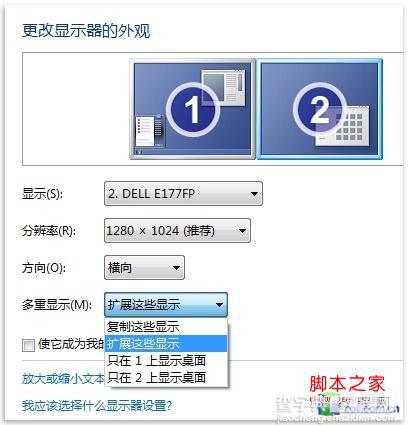
多显示器扩展显示
设置好之后,在Win7笔记本上打开PPT,然后将PPT窗口往笔记本显示屏的边缘拖拽,它就自己跑到外接显示器中去了。
“多重显示”设置可以在分辨率设置窗口中选择,也可以通过按Windows+P快捷键来快速切换。

利用快捷键切换屏幕
多显示器支持是Win7家庭高级版及以上版本中具备的特性,现在大部分的笔记本电脑都具备VGA端口,只要将显示器连接到VGA端口,Win7就会自动检测到新显示器。


