防火墙并不等同于防病毒应用或反恶意应用。 防火墙帮助抵御蠕虫病毒和黑客的攻击,防病毒应用则帮助防止病毒感染,反恶意应用则帮助防止恶意软件的入侵。 你需要同时具有这三种安全防护。 你可以使用 Windows 8 随附的 Windows Defender、防病毒软件和反恶意软件,或者使用其他防病毒应用和反恶意应用。
你的电脑上只需一个防火墙应用(除了网络路由器中可能内置的防火墙之外)。 如果电脑中安装有多个防火墙应用,可能导致冲突和问题。
Windows 防火墙随付于 Windows,默认情况下处于启用状态。
下图显示了防火墙的工作原理:
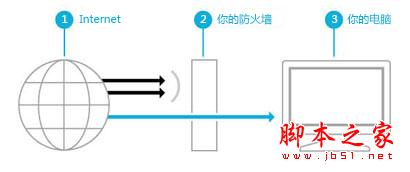
防火墙在 Internet 与电脑之间形成了一个屏障
建议使用以下默认的防火墙设置:
1.对所有类型的网络(专用网络、公用网络或域)都启用防火墙。
2.对所有网络连接都启用防火墙。
3.防火墙将阻止你特别许可的连接之外的所有入站连接。
打开或关闭 Windows 防火墙
1.通过以下方式打开“Windows 防火墙”:从屏幕的右边缘向中间轻扫,点击“搜索”(如果使用鼠标,则指向屏幕的右上角,然后将指针向下移动,再单击“搜索”),在搜索框中输入防火墙,然后依次点击或单击“设置”和“Windows 防火墙”。
2.在左侧窗格中,点击或单击“启用或关闭 Windows 防火墙”。 系统可能要求你提供管理员密码或确认你的选择。
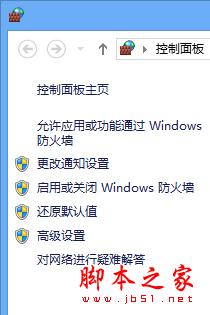
Windows 防火墙的左侧窗格
执行下列操作之一:
1.在要保护的各网络类型下点击或单击“启用 Windows 防火墙”,然后点击或单击“确定”。
2.在要停止保护的各网络类型下点击或单击“关闭 Windows 防火墙(不推荐)”,然后点击或单击“确定”。
警告:除非你已启用其他防火墙,否则请不要关闭 Windows 防火墙。 关闭 Windows 防火墙可能会使电脑(以及网络,如果有)更容易受到蠕虫或黑客的侵害。
注意:如果你的电脑已连接到网络,则网络策略设置可能阻止你完成这些步骤。 有关详细信息,请与管理员联系。
了解 Windows 防火墙设置
你可以为每种类型的网络(公用网络、专用网络或域)自定义四个设置。 若要找到这些设置,请执行以下步骤:
1.通过以下方式打开“Windows 防火墙”:从屏幕的右边缘向中间轻扫,点击“搜索”(如果使用鼠标,则指向屏幕的右上角,然后将指针向下移动,再单击“搜索”),在搜索框中输入防火墙,然后依次点击或单击“设置”和“Windows 防火墙”。
2.在左侧窗格中,点击或单击“启用或关闭 Windows 防火墙”。 系统可能要求你提供管理员密码或确认你的选择。
以下是这些设置的功能及其适用情况:
1.启用 Windows 防火墙。 默认情况下选中此设置。 当 Windows 防火墙启用时,会阻止大部分应用通过防火墙接收信息。 如果要允许某个应用接收信息,请按照下列步骤将其添加到允许应用列表中。 例如,在将即时消息应用添加至允许应用列表之前,可能无法使用即时消息来接收照片。
2.阻止所有传入连接,包括位于允许应用列表中的应用。 此设置将阻止任何人未经请求而尝试连接到你的电脑。 当需要对电脑进行最大程度的保护时(例如,当你连接到酒店或机场的公用网络时),可以使用此设置。 (当你为某个网络选择“否,不启用共享或连接到设备”设置时,会自动进行阻止。) 如果阻止所有传入连接,仍然可以查看大多数网页,发送和接收电子邮件,以及 发送和接收即时消息。
3.Windows 防火墙阻止新应用时通知我。 如果你选中此复选框,Windows 防火墙在阻止新应用时会通知你,并为你提供用于对该应用解除阻止的选项。
4.关闭 Windows 防火墙(不推荐)。 请避免使用此设置,除非电脑在运行其他防火墙应用。
注意:如果某些防火墙设置不可用,并且电脑已连接到域,则可能是系统管理员正在通过组策略控制这些设置。
允许应用通过防火墙接收信息
默认情况下,Windows 防火墙会阻止大多数应用,以帮助确保你的电脑更加安全。 某些应用可能要求你允许它们通过防火墙接收信息才能正常工作。
1.通过以下方式打开“Windows 防火墙”:从屏幕的右边缘向中间轻扫,点击“搜索”(如果使用鼠标,则指向屏幕的右上角,然后将指针向下移动,再单击“搜索”),在搜索框中输入防火墙,然后依次点击或单击“设置”和“Windows 防火墙”。
2.在左侧窗格中,点击或单击“允许应用或功能通过 Windows 防火墙”。
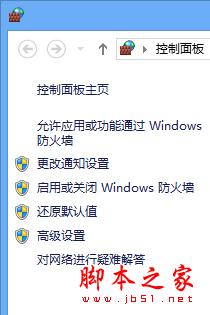
电脑常识
Windows 防火墙的左侧窗格
点击或单击“更改设置”。
3. 系统可能要求你提供管理员密码或确认你的选择。
4.选中要允许的应用旁边的复选框,选择要允许通信的网络类型,然后单击“确定”。
警告:允许应用通过防火墙接收信息之前,请确保了解相关风险。 有关详细信息,请参阅 允许应用通过防火墙有何风险?
在 Windows 防火墙中打开端口
如果 Windows 防火墙阻止某个应用,而你希望允许该应用通过防火墙接收信息,通常可以按照前一部份所述,通过在允许应用列表中选中该应用来实现。
然而,如果该应用未列出,则可能需要打开一个端口(一种让应用通过防火墙接收信息的方法)。 例如,当你与好友联机进行多人游戏时,可能需要为该游戏打开一个端口,这样防火墙才能允许游戏信息到达你的电脑。 端口始终保持打开状态,因此请确保关闭不再需要打开的端口。
1.通过以下方式打开“Windows 防火墙”:从屏幕的右边缘向中间轻扫,点击“搜索”(如果使用鼠标,则指向屏幕的右上角,然后将指针向下移动,再单击“搜索”),在搜索框中输入防火墙,然后依次点击或单击“设置”和“Windows 防火墙”。
2.在左侧窗格中,点击或单击“高级设置”。 系统可能要求你提供管理员密码或确认你的选择。
3.在“高级安全 Windows 防火墙”对话框的左侧窗格中,点击或单击“入站规则”,然后在右侧窗格中,点击或单击“新建规则”。
4.按照屏幕上的说明进行操作。


