利用Win7任务计划我们可以常见一些消息系统功能,如备忘录等,当我们有重要事情,而在使用电脑容易忘记的时候,那么借助Win7任务计划创建消息提醒就很方便,我们可以指定某个时间发出消息提醒,然后我们看到提醒就不会忘记需要做的事情了,下面一起来看看吧。
⒈)首先进入Win7任务计划,关于Win7任务计划在哪上文有介绍,这里不再重复,不懂的朋友先阅读下上文,进入任务计划后,首先我们点击右侧的“创建基本任务”如下图:
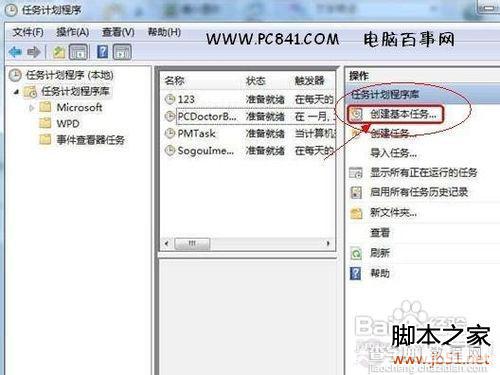
⒉)然后我们在进入的创建基本任务框中填写上创建的任务名称以及创建任务作用描述等,大家尽量如实描述,这样后期提醒我们就会一看就名了了,如下图:
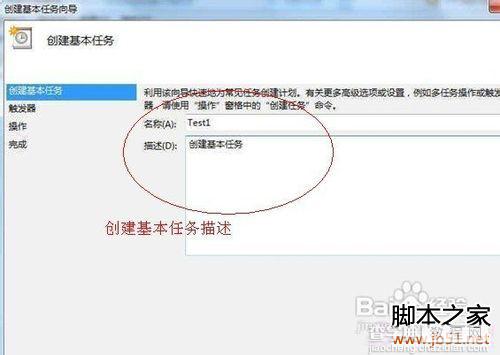
⒊)填写完基本任务的名称与描述后,我们点击左侧“创建基本任务”下面的“触发器'”切换到触发器设置界面,触发器里主要包含任务什么时间开始运行,如可以选择每天或者每周等等,大家根据自己需求来选择即可,如下图:
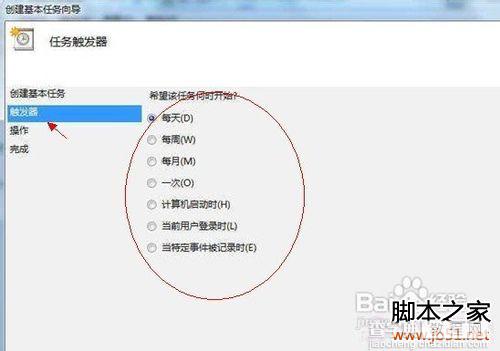
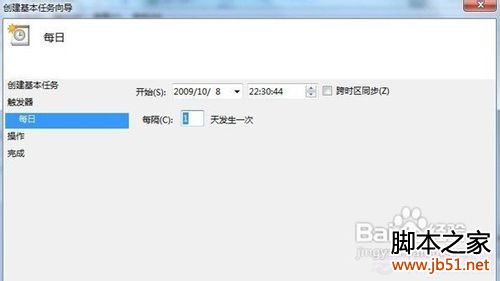
⒋)之后再点击左侧的“操作”选项,在里面选择任务计划为“显示消息”,如下图所示:
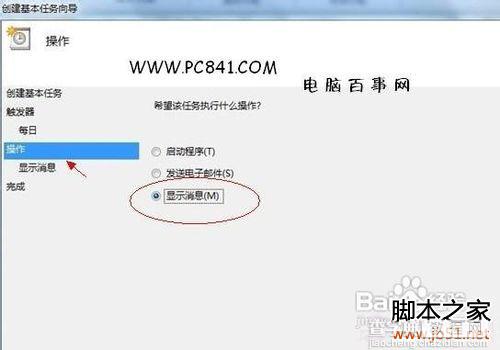
最后再在操作下面,点击“显示消息”,然后填写上消息标题与消息内容,如下图:
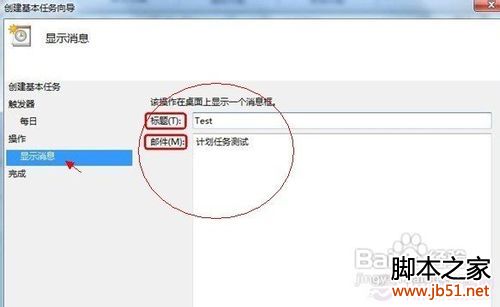
以上步骤填写完成之后,基本我们创建的计划消息提醒就基本完成了,最后点击左侧最下面的“完成”,再点击下面右下角的“完成”即全部创建完成了,如下图:
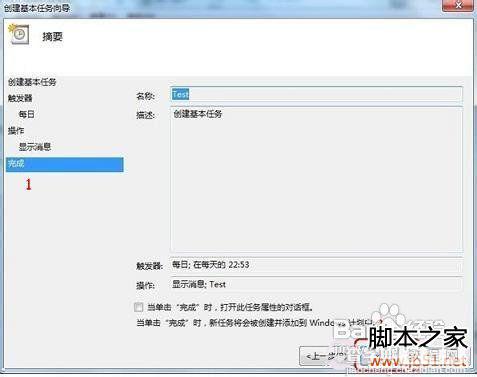
到这里,Win7计划任务创建消息提醒就创建了,消息会在我们设置的制定时间以弹窗的形式显示,有点类似于我们手机的备忘录提醒功能,有兴趣的朋友可以试试,不过这个功能大家使用的很少,下面再介绍一个大家比较实用的功能,利用Win7计划任务实现电脑每天定时关机。
应用二:Win7计划任务定时关机设置
方法与以上类似,下面简单介绍,首先同样是新创建任务,我们选择“创建基本任务”,如下图:
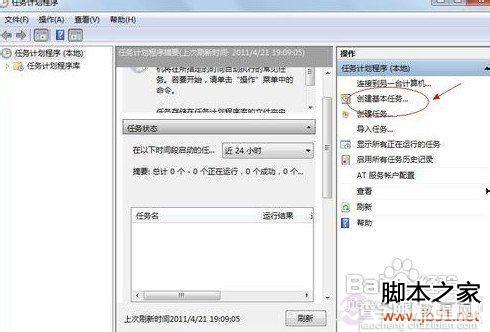
然后在左侧切换到触发器选项卡,选择触发器任务为“每日”,之后再点击左侧“触发器”下面的“每日”,然后在右侧填写上每日需要自管关机的时间,如下图:
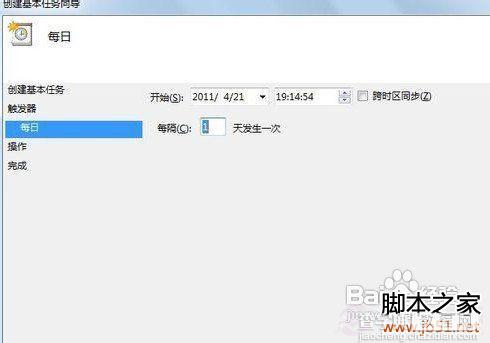
然后再切换到“操作”选项下,选择希望执行“程序”操作,之后再点击侧“操作”下面的“启动程序”,然后在启动程序的地方写:C:WindowsSystem32shutdown.exe 这个就是关机系统自带的关机程序,也就是到指定时间执行这个关机命令,最前面的C:是指C盘系统盘,如果系统安装在D盘,请在C改成D即可。
最后以上操作完成之后,点击左侧下面的“完成”再点击右下角的“完成”即可全部完成自动关机任务设置。介绍到这里,相信大家对Win7任务计划有一定的了解吧,借助WIN7任务计划我们还可以创建各种实用小功能,大家不妨自己去想想吧。


