说到Win7系统,很多人都知道其界面炫丽、安全稳定,贴心的小功能也是很多朋友所钟爱Win7的理由,比如智能的任务栏,随心所欲的DIY桌面,具有HTM5 简洁而智能的IE9浏览器,等等。今天我们了解一下Win7中的搜索,关于搜索,也是我们日常操作较多的一个动作,比如上网搜索,搜索查找本机上的文件等。
目前主流的电脑硬盘存储大都在500G左右,更有甚者1TB或者2TB的也不少见,而在这么大的硬盘中储存着的大量文件,很容易就会使用户忘记储存在什么位置,如果需要使用某个文件时,一个文件夹一个文件夹的查看是很不现实的事情,那样也极大的影响了办公的效率。不过,如果用户使用的是Win7操作系统的话,这个问题就会变得很简单了,Win7中的查找功能会让用户快速的找到所需要的文件信息。
一、对于Win7的新用户来说,经常会发生找不到安装程序的时候,这个时候我们可以利用开始菜单中的搜索来解决。具体方法如下:点击桌面左下角的 “开始”按钮,或者按下键盘上的Win键,这时就会发现在弹出的开始菜单下方有一个搜索框,在这个搜索框中输入关键词,即可对相应的程序进行搜索。在默认情况下,“开始”菜单的搜索会自动在“开始”菜单,控制面板、Windows文件夹、Program File文件夹、Path环境变量指向的文件夹、Libraries、Run历史里面搜索文件,但速度非常快。
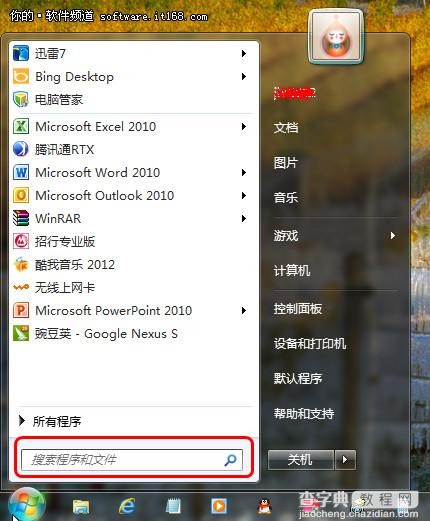
▲Win7开始菜单中的搜索
二、如今,电脑的硬盘都是越来越大,储存的文件也相应增多了不少,如何能在大量的文件中找到自己所需要的那一个呢?这个问题在win7中的窗口搜索栏中同样可以解决。打开一个文件夹进入到Win7资源管理器,在右上角有一个搜索框,在这里,可以搜索当前磁盘内或者是文件夹下的文件,同样,也支持模糊查找和分类查找等。
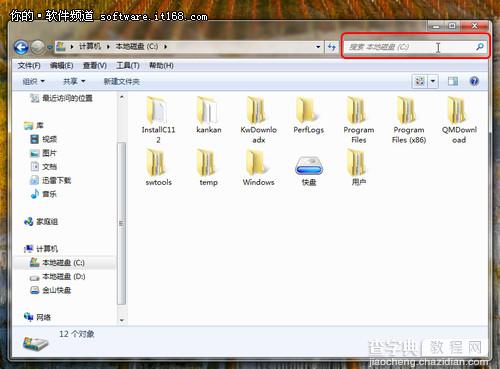
▲搜索磁盘
单击左侧列表的本地磁盘C,在展开的下一级列表中选择相应的文件夹。此时在窗口顶端的导航栏内将同时出现所对应的具体分区路径,最后在搜索栏输入搜索关键词即可得到搜索结果。这样能进一步节省搜索时间,保证了高质的工作效率。
三、现在的电脑的大部分工作都需要连接互联网进行工作,因此有些时候就需要在网页上寻找需要的信息。不过,在网页中,我们同样可以利用搜素功能寻找自己所 需要的信息。用IE9浏览器打开一个网页,依次选择菜单栏上“编辑→在此页上查找”选项,即可在标签页上方出现“查找”搜索栏。 在搜索栏内键入某个关键字,该网页中所有与之匹配的内容都将以高亮形式表现出来,并显示出匹配的结果数量,让用户一目了然。
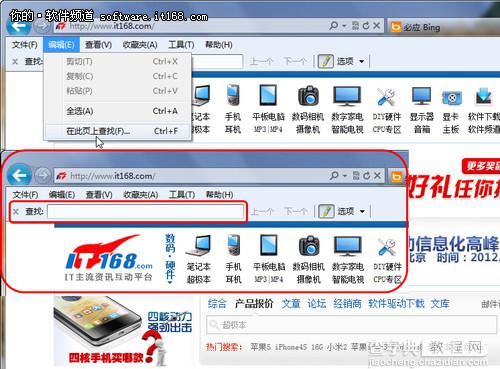
▲在网页中搜索
搜索,确实能够提高我们的效率,智能的搜索,支持模糊查找,即便你记住的信息已经不全,甚至可以根据多种条件去搜索,在Win7系统里,搜索变得更加容易,你可以在不同的界面查找你所需要的。
既然说到了搜索,微软的Win8系统也就要发布了,由于Win8系统取消了开始菜单,使用了图片作为开始桌面,那么搜索的位置在Win8系统就大大改变了,但是,它并没有因为改变而取消了搜索,相反,搜索在Win8系统中变得更为智能化,在以后的文章里,我们也将为大家逐一介绍。赶快动手体验,Win7的搜索之旅吧!


