一键同步设置Win 7文件夹视图模式
发布时间:2016-12-27 来源:查字典编辑
摘要:在浏览文件夹中的内容时,大家都会根据自己的需要变换不同的视图模式。比如一个存放了大量照片的文件夹,使用缩略图就可以加快浏览速度;又或者想在一...
在浏览文件夹中的内容时,大家都会根据自己的需要变换不同的视图模式。比如一个存放了大量照片的文件夹,使用缩略图就可以加快浏览速度;又或者想在一个文件夹中找出某一天创建的文档,在详细信息视图下,文件各种属性都能一目了然。在Win7中,每个文件夹可以设置成不同的视图模式,这本是一项不错的功能,但是在使用的过程中大家就会发现,过一段时间之后,几乎每打开一个文件夹就是一种不同的视图,显得杂乱无比。能不能让所有文件夹都恢复成统一的视图呢?答案当然是肯定的,而且操作方法很简单。在任意文件夹中点击搜索栏下方的按钮,切换到你想要的视图。注意,这个文件夹不能是通过Win7库定位的,一定要通过计算机-盘符-文件夹来定位。
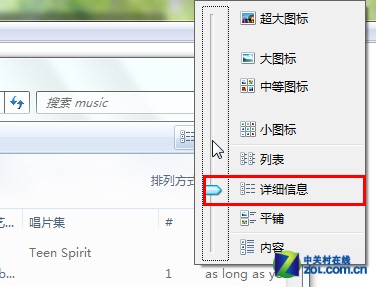
选择要设置的视图模式然后点击文件夹左上方的“组织”按钮,并在下拉菜单中选择“文件夹和搜索选项”。
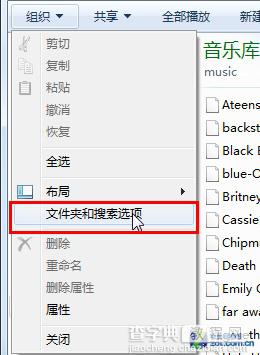
进入文件夹和搜索选项切换到“查看”标签,点击文件夹视图下的“应用到文件夹”按钮,并在弹出的确认对话框中点击“是”。
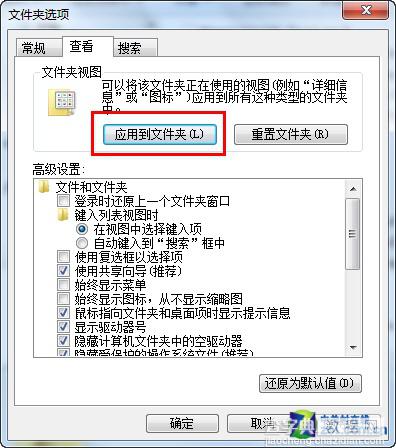
点击应用到文件夹按钮
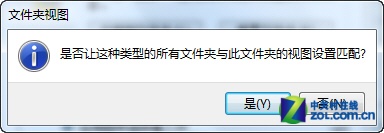
确认将视图应用到所有文件夹最后,一定要之前的“文件夹选项”对话框中也点击“确定”按钮来保存设置。瞬间,Win7就会将所有文件夹都设置为你刚才选择的视图模式了。


