尽管现在的电脑屏幕越来越大,但一些视力不太好或者老年人在使用电脑时,还是会遇到嫌字体小、看不清等问题,如果使用了Win7系统里的放大镜功能就简单多了,Win7系统里的放大镜,犹如咱们日常见到的那种放大镜类似,能够起到对局部放大的效果,下面就让我们来看看这个Win7里的放大镜有什么神奇功能吧!
启用放大镜
一般情况下,我们可以通过快捷键“Win + 加号”来直接调用出放大镜,默认的放大倍数是200%,在屏幕上会出现一个放大镜央视的圆圈,这个时候的屏幕效果字体图形等已经变大,但部分细节也可能因为像素的原因略感变形,好在我们只是为了看起来不那么费劲。
Win7系统放大镜,还可以通过开始菜单找到,开始菜单--附件--轻松访问--放大镜。先来看看效果是怎样的。
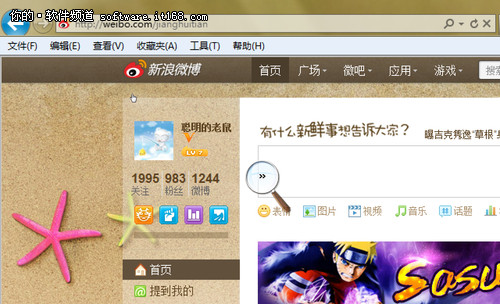
▲放大镜效果(点击图片可查看细节效果)
Win7的放大镜能够进行全屏放大,也可以进行区域放大,放大区域会跟随鼠标移动,放大倍数可以灵活调整,放大的倍数可以不断调整,根据用户需要可以放大200%,300%,400%...无限放大。
Win7的放大镜有以下三种模式:
全屏模式:整个屏幕会被放大。然后您可以使放大镜跟随鼠标指针。
镜头模式:鼠标指针周围的区域会被放大。移动鼠标指针时,放大的屏幕区域随之移动。
停靠模式:仅放大屏幕的一部分,桌面的其余部分处于正常状态。然后您可以控制放大哪个屏幕区域。
注意:全屏模式和镜头模式只能在Aero模式下使用,如果使用的是不支持在Aero模式的Win7家庭普通版或者当前Win7使用的是非Aero主题,Win7放大镜只能停靠模式。
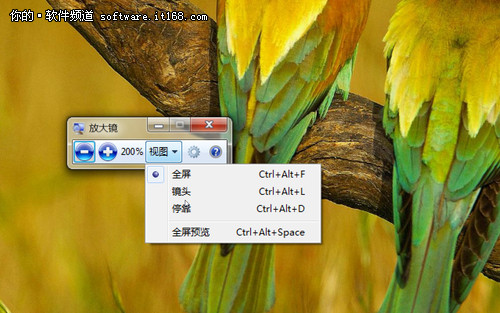
▲放大镜的视图模式

▲镜头模式效果
放大镜的设置
在放大镜的窗口里,有个齿轮图标,点击这里就可以对放大镜进行设置,其实也很简单,主要是设置如何跟踪,以及微调、系统登录时死否启动放大镜效果。
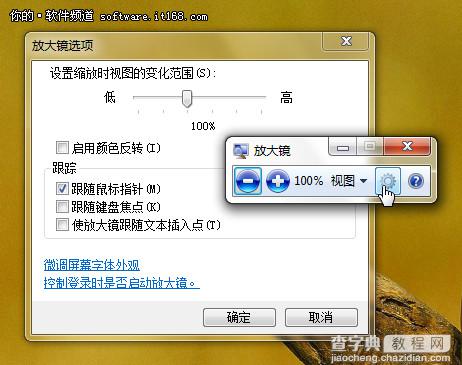
▲放大镜选项设置
这里的“启用颜色反转”是可以增强屏幕上项目之间的对比度,便于更好观看屏幕。
跟随鼠标指针 指显示放大镜窗口中鼠标指针周围的区域。若选择此选项,当鼠标指针靠近或鼠标指针碰到放大镜窗口的边缘时,就可以选择移动放大镜窗口。
跟随键盘焦点 当按下Tab 或箭头键时就会显示指针周围的区域。
使放大镜跟随文本插入点 显示您正在键入的文本周围的区域。
注:只有在使用“镜头模式”时才会显示镜头大小选项。我们可以通过按 Ctrl+Alt+R,然后上下移动指针更改高度,左右移动指针更改宽度来快速更改镜头大小。“放大镜镜头大小”选项可以通过移动滑块来调节放大镜镜头的大小。镜头大小会立即变化。调节到适合您需要的级别。放大镜的退出
在放大镜效果下,按Win键 + Esc 可退出放大镜。
放大镜常用的快捷键
Win键+加号或者减号 放大或缩小
Win键 + Esc 退出放大镜
Ctrl + Alt + 空格键 显示鼠标指针
Ctrl + Alt + F 切换到全屏模式
Ctrl + Alt + L 切换到镜头模式
Ctrl + Alt + D 切换到停靠模式
Ctrl + Alt + I 反色
Ctrl + 箭头键 按箭头键方向平移
Ctrl + Alt + R 调整镜头大小


