资源管理器是我们较常用到的一个系统操作窗口,我们可以用它查看本机电脑的所有资源,完成诸如移动文件、打开文件等行为。Windows 资源管理器的功能对系统起着非常重要的作用,而且其操作也越来越智能化和便捷。不同的人就有不同的操作习惯,想象一下,如果要打开资源管理器,如何做到最快捷?以及如何设置为你最习惯的某种方式?
快速打开资源管理器
首先我们说一下打开资源管理器,确实太简单了!几乎没什么可说的。这是一种习惯,一旦养成了某种习惯,至少对于你来说就是最快捷的!就好像有的人在打字时,按压键盘具有着严格的指法,她认为打字速度是最快的,而你在打字时,按压键盘毫无章法,可是,你打字的速度一样很快,那我们又何必循规蹈矩呢?每一种方式都有他存在的理由,至少对你是这样。
从接触Windows系统的计算机开始,在桌面上我们都会看到熟悉的“我的电脑”、“我的文件”、“回收站”、“网络邻居”等快捷方式,的确给我们带来了快捷,但到了Win7系统,这些桌面上默认的图标不见了,我们似乎不太习惯这种操作,于是很多人又重新将这些图标设置到桌面上,只要通过鼠标双击就能立即打开。
那么我们知道了,Win7系统下,在桌面上双击“计算机”图标就可以打开一个窗口,这个窗口我们就叫做“资源管理器”,这就是一种方式。但是我们一定都要按照这种方式打开吗?当然不是,还有一些方式,究竟哪种是你最习惯的方式?
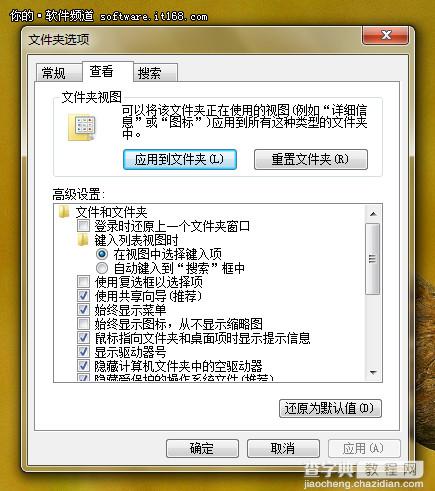
▲双击桌面上的“计算机”打开
第一种:在桌面上鼠标双击“计算机”图标打开;
第二种:键盘快捷键,Win 键+ E 打开;
第三种:开始菜单中的“计算机”菜单打开;
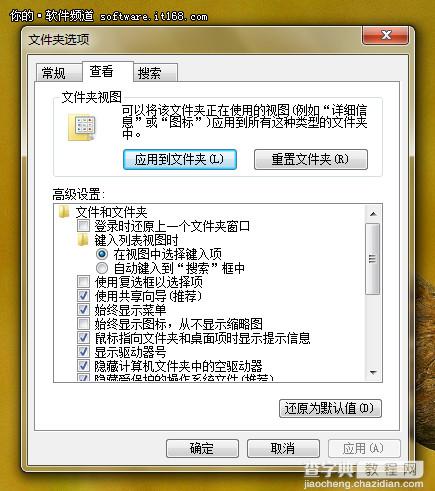
▲开始菜单中的“计算机”菜单
第四种:“Win7开始按钮”上鼠标右键单击,选择“打开 Windows 资源管理器”
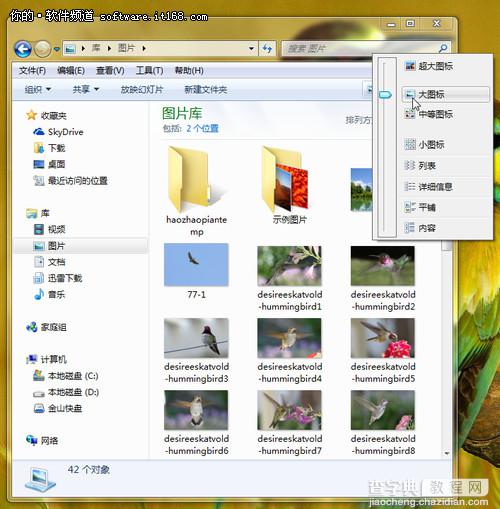
▲Win7开始按钮上鼠标右键单击
第五种:任务栏中被锁定的文件夹。这也是在Win7下被默认的一个锁定在任务栏上的功能。
以上五种方法都能打开Win7资源管理器,但你感觉哪种是最快的?哪种是操作步骤最简单的呢?貌似都差不多。找出一种你最习惯的,善用任何方式,都能助你便捷打开Win7资源管理器。 【文章摘要】资源管理器是我们较常用到的一个系统操作窗口,我们可以用它查看本机电脑的所有资源,完成诸如移动文件、打开文件等行为。Windows 资源管理器的功能对系统起着非常重要的作用,而且其操作也越来越智能化和便捷。
资源管理器的视图设置
除了快捷打开资源管理器,还有一个习惯就是“资源管理器的视图”功能,简言之,就是我们在资源管理器中以怎样的方式浏览文件。熟悉Win7资源管理器的朋友都知道,在资源管理器里,浏览文件包括超大图标、大图标、中等图标、列表、平铺、详细内容等方式,但是,当打开不同的文件夹,文件显示的效果是不一样的,比如我们在图片文件夹里,希望显示的是大图方式,便于浏览。而如果一个文件夹下都是文档,我们想要查看建立日期、作者、大小、文件属性等,却没有显示出来,那么每次我们都得重新设置视图。
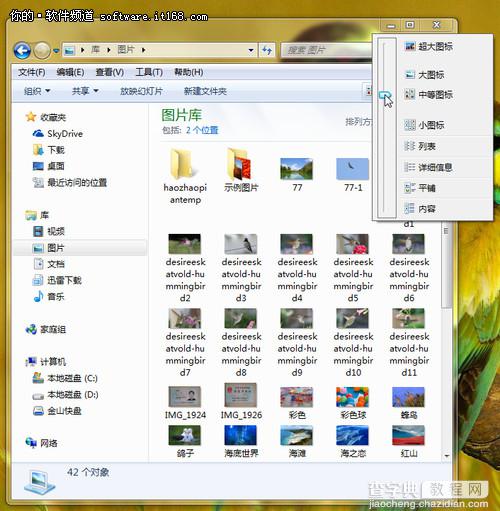
▲调整资源管理器里的视图——中等图标
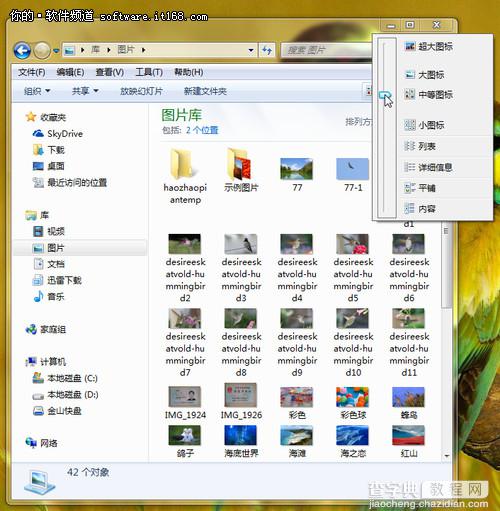
▲调整资源管理器里的视图——大图显示
有没有能够一次设置为所有文件夹都用一样的视图效果?也许我们更加习惯于用一种效果。
依次单击“组织”——“文件夹和搜索选项”菜单。
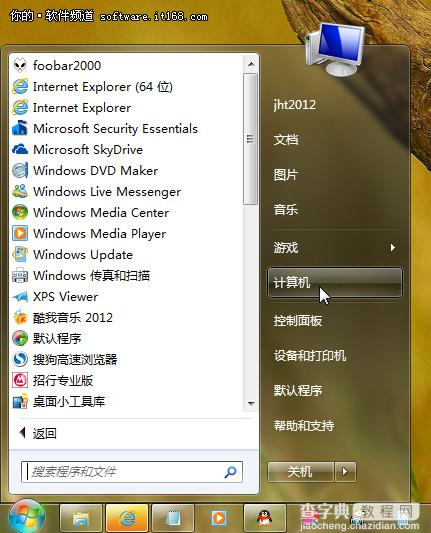
▲选择菜单
在弹出的对话框里,选择“查看”标签,将资源管理设置为一种较常用的视图方式,然后在这里单击“应用到文件夹”。这样,再次打开其他文件夹时,其视图模式就实现了统一。

▲单击“应用到文件夹”
善用这些小技巧,养成一种良好的使用操作习惯,就能给我们的工作带来便捷。Win7系统在这种智能化的操作上表现的十分优秀,相比XP,Win7的优势提升不止一点儿,更多的小技巧,相信你可以挖掘更多,赶快动手试试吧!


