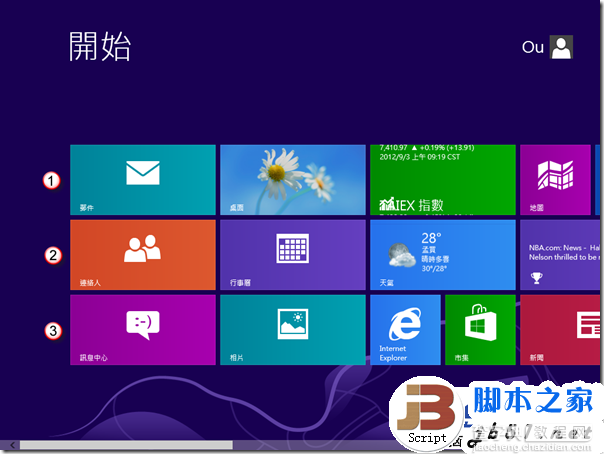Win8中漂亮的metro开始画面图标最大列数的设定方法
发布时间:2016-12-27 来源:查字典编辑
摘要:问题的发生原因我们可以透过【登录编辑程序】新增机码进行设定。问题的解决方法1.按【Win视窗键】+【R】,出现【执行】,输入regedit按...
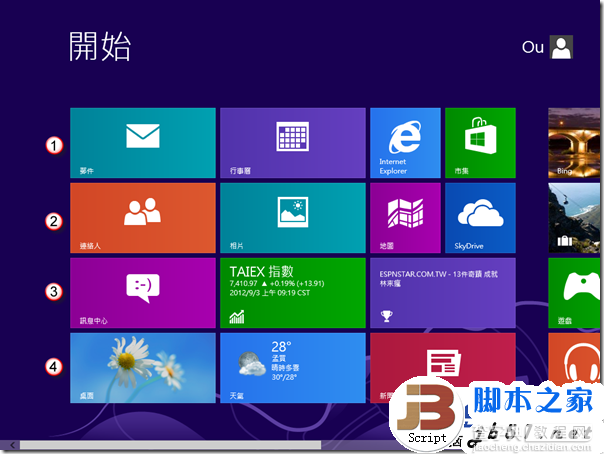
问题的发生原因
我们可以透过【登录编辑程序】新增机码进行设定。
问题的解决方法
1. 按【Win 视窗键】+【R】,出现【执行】,输入 regedit 按 Enter 键。
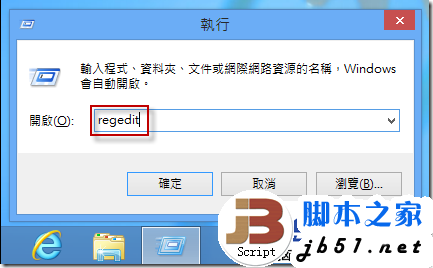
2. 如果出现【使用者帐户控制】视窗,请按【是】。
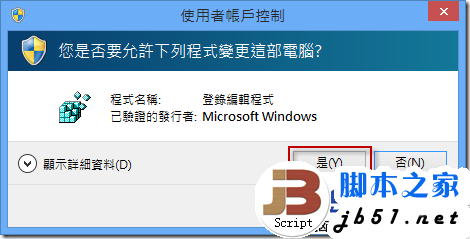
3. 此时出现【登录编辑程序】,在左边窗格切换至【HKEY_CURRENT_USERSoftwareMicrosoftWindowsCurrentVersionImmersiveShellGrid】,在右边窗格按滑鼠右键,选择【新增】,【DWORD (32-位元) 值】。
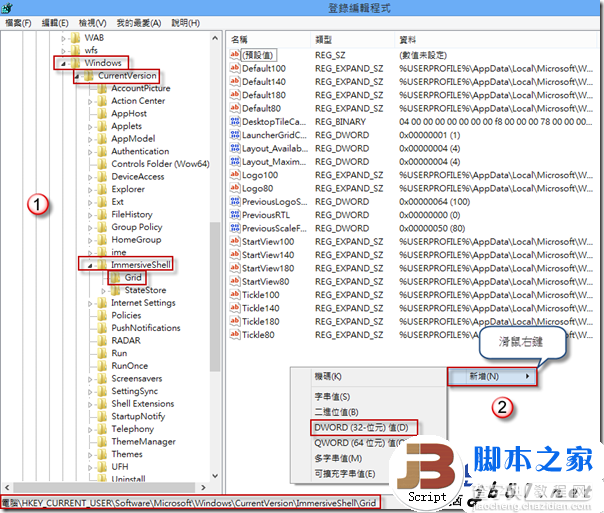
4. 更名为【Layout_MaximumRowCount】,滑鼠左键按两下进行编辑。
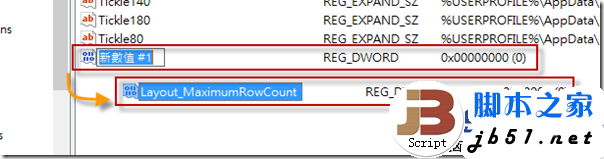
5. 在【底数】选择【十进位】,在【数值资料】输入您想要的最大列数,例如 3 列,按【确定】。
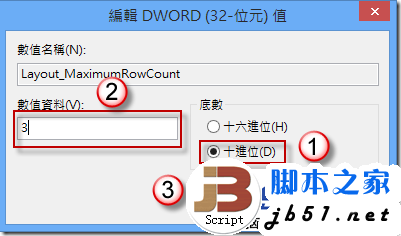
6. 登出或者重新启动 Windows,可以看到【开始】画面图砖列数变成 3 列。