如何增强Windows 7开始菜单程序搜索功能介绍
发布时间:2016-12-27 来源:查字典编辑
摘要:Windows7开始菜单上有个很好用的搜索框,在这里输入对应的应用程序或文档名称就能直接运行/打开它们,因此我们会在很多Win7技巧文章里看...
Windows 7开始菜单上有个很好用的搜索框,在这里输入对应的应用程序或文档名称就能直接运行/打开它们,因此我们会在很多Win7技巧文章里看到这样一句话:“在开始菜单搜索框里输入xxxx,打开xxxx程序”。当我们使用它进行搜索时,Win7会根据输入的文字即时显示出搜索结果,随着输入文字增多会逐渐缩小范围提高精确度。
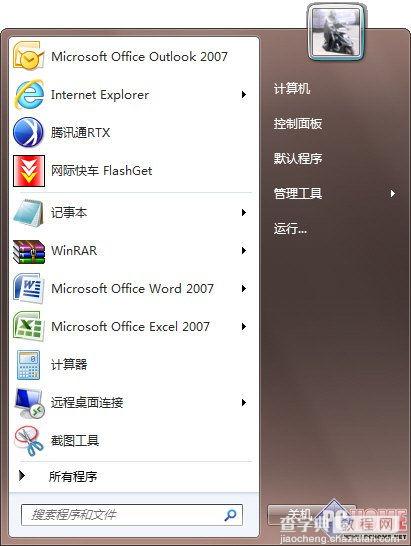
开始菜单下方的搜索框用途非常广泛不过,开始菜单的搜索功能也有一点点不足,绿色软件很难从这里搜到,最终还需要单独从文件夹里去运行。当然,我们可以把绿色软件的启动文件Pin到任务栏上,但对于不经常使用软件来说,占用宝贵的任务栏空间有些不值得。为了弥补这一小小的遗憾,今天为大家介绍一个小工具:Run Editor,它可以让我们输入任意程序名称后直接启动它,平时还不占用任务栏空间。
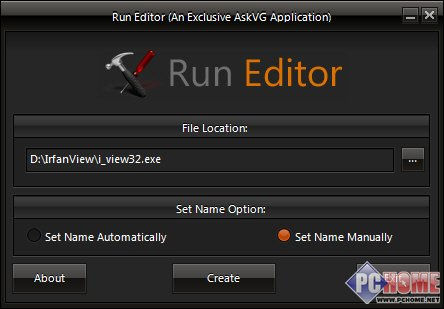
注:上文所说的绿色软件是指下载无需安装,双击即可运行的程序。
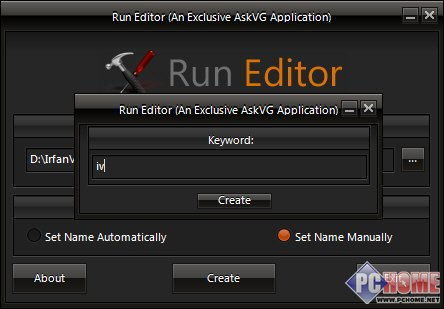
Run Editor主界面这是个非常简单纯粹的工具,功能就一个,将应用程序启动文件和某个名字建立链接,今后只需输入名字即可运行对应程序。下载后解压即可使用,运行后界面如上图。
第一行File Location位置填入程序启动文件的路径,点击输入栏右侧的按钮找到程序。接下来是设置名称,建议用右边的Set Name Manually来设定一个自己习惯的名称,然后点击Create为该程序设置名称。
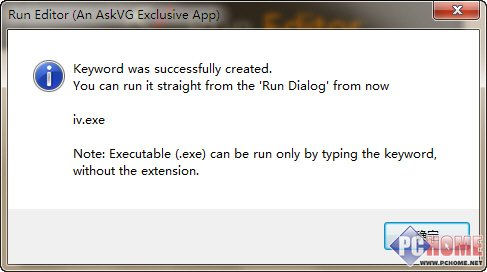
设置成功我们只需重复上面的过程,就可以为多个应用程序建立快捷名称,全部建立好之后,就不再需要这个工具了。今后需要运行的时候只要点击开始菜单上的“运行”命令,然后输入事先建立好的快捷名称就可以启动程序了。<


