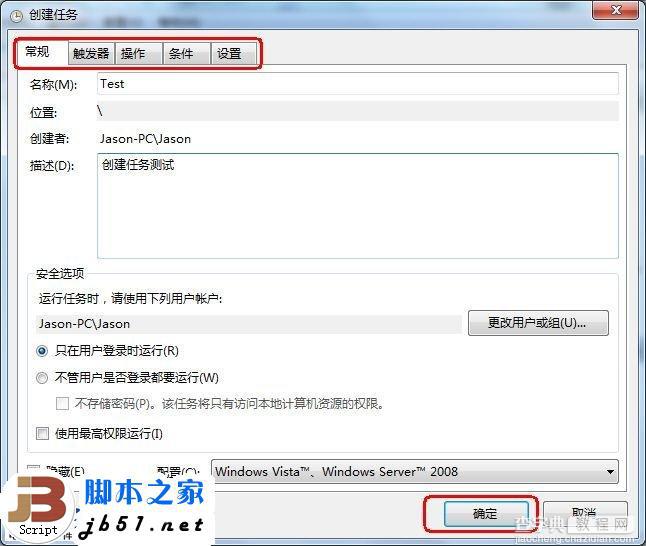Win7系统如何创建计划任务的小技巧(图文)
发布时间:2016-12-27 来源:查字典编辑
摘要:问题描述:Win7系统如何创建计划任务,Win7的计划任务可以执行自动关机么?任务计划,可以将任何脚本、程序或文档安排在某个时间运行。&ld...
问题描述:Win7系统如何创建计划任务,Win7的计划任务可以执行自动关机么?
任务计划,可以将任何脚本、程序或文档安排在某个时间运行。“任务计划”在每次启动windows系统的时候自动启动(默认Task Scheduler服务是开启的)并在后台运行。
使用“任务计划”可以完成以下任务:
计划让任务在每天、每星期、每月或某些时刻(例如系统启动时)运行。
更改任务的计划。
停止计划的任务。
自定义某个任务在某个时刻的运行方式。
任务计划主界面介绍:
1,点击“开始→控制面板→系统和安全→管理工具→任务计划”。就可以看到“任务计划”的选项。

2,在计划任务中,可以对已有的任务计划进行编辑和设置。也可以直接创建新的任务计划。

如何创建任务计划
1,创建基本任务。
1.1,选择“操作”区域的“创建基本任务”。
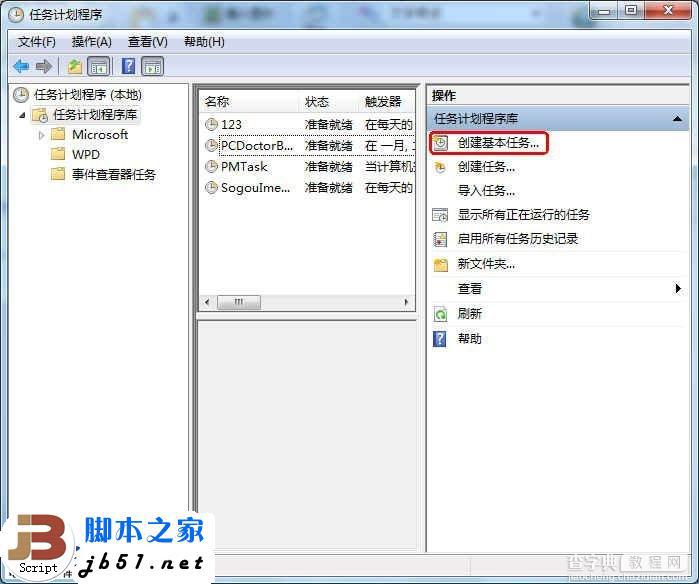
1.2,输入要创建的基本任务的名称、描述信息。基本任务用于创建一般性的常见任务计划。
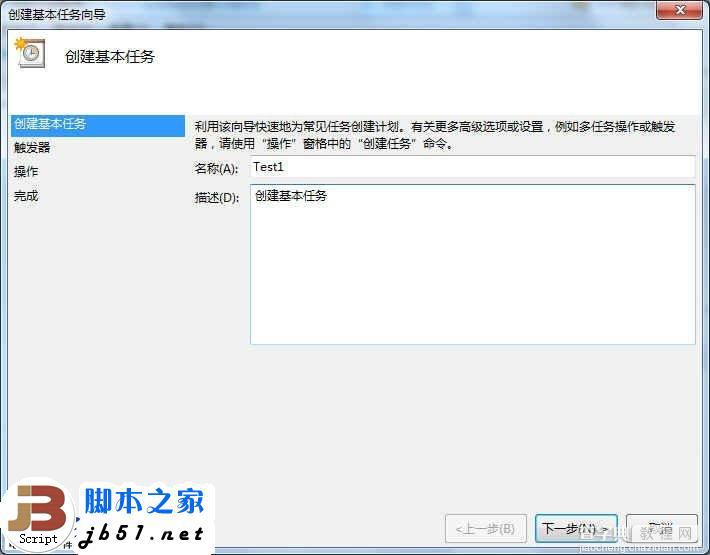
1.3,“触发器”设置。可以根据需要设置触发的时间。
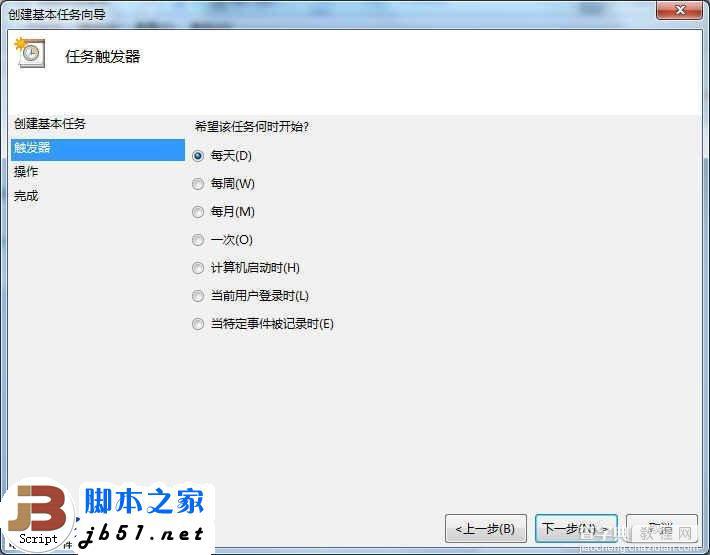
例如,选择“每天”,之后可以具体的设置触发的时间点。
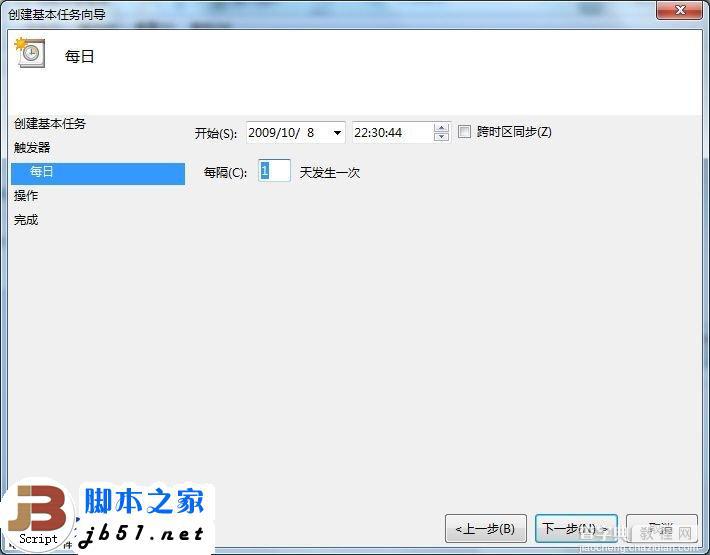
1.4,“操作”设置。这一步,设置希望执行的操作。
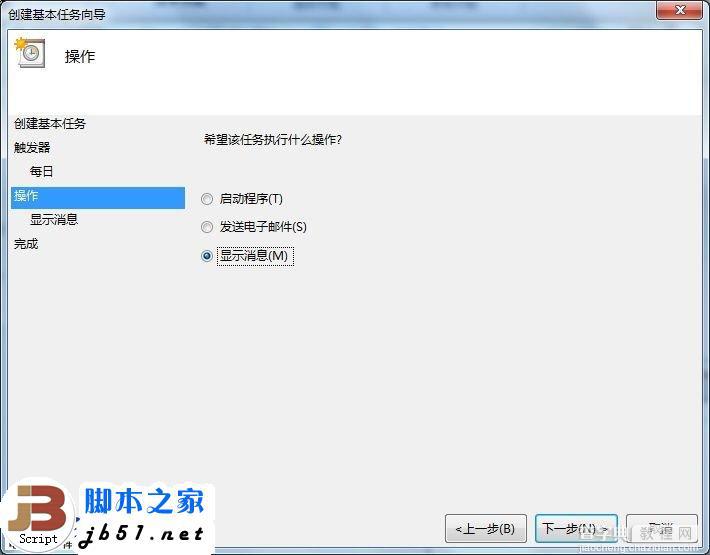
例如,选择“显示消息”。之后,设置标题和邮件即可。
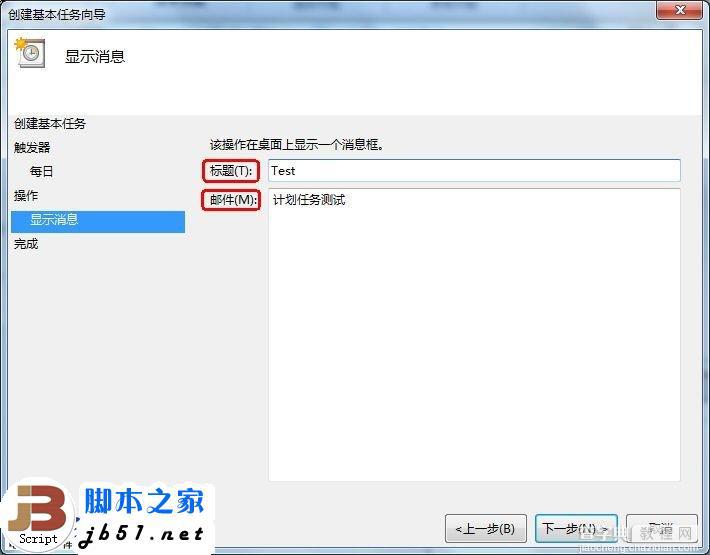
若选择“启动程序”或“发送电子邮件”,根据各自的具体操作步骤即可轻松完成设置。
1.5,点击完成即可。

2,创建任务。
2.1,选择“操作”区域的“创建任务”。
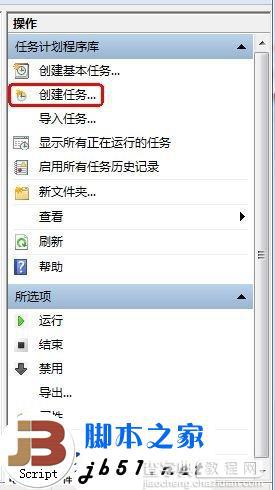
2.2,分别对常规、触发器、操作、条件、设置,进行详细的设定。具体设置过程与基本任务相似,在此不进行赘述。