用u盘安装windows7系统方法
发布时间:2016-12-27 来源:查字典编辑
摘要:先下载软件UltraISOPE9.3.5.2716下载地址:http://www.xp510.com/soft/1/243/13605.ht...
先下载软件 UltraISO PE 9.3.5.2716
下载地址: http://www.xp510.com/soft/1/243/13605.html
然后插上U盘
运行UltraISO -文件---打开-打开WIN7的ISO镜像文件

点击 启动---写入硬盘镜像....

为保证刻录无误建议勾选 刻录效验

如图点 便捷启动 写入USB-HDD+
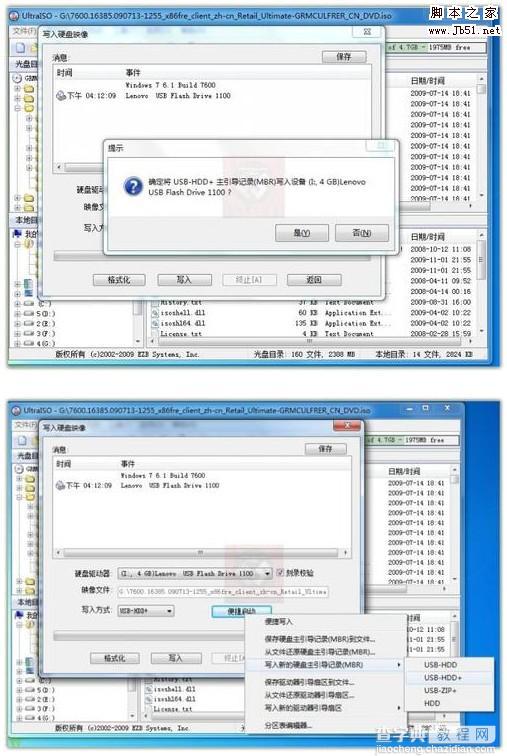
点击 写入 开始写入 注意U盘会被格式化 有资料请备份
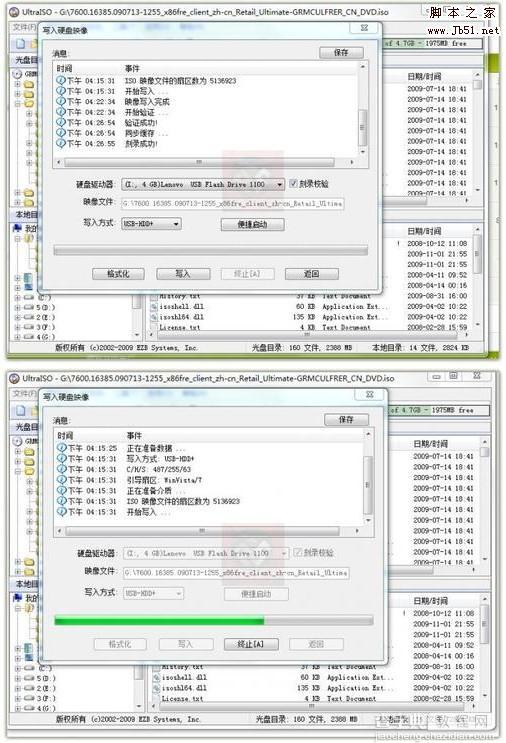

U盘启动盘制作完成
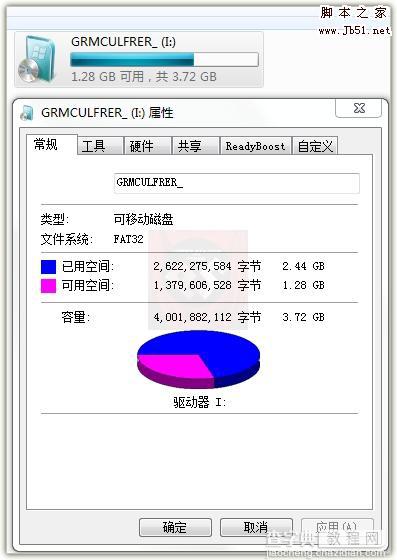
U盘被占用2.44G 注意自己U盘是否够大。。
二、安装WIN7
#p#
重启电脑,进入BIOS 设置开机启动 设置 USB-HDD U盘启动 优先启动

系统自动从U盘运行WIN7安装程序。
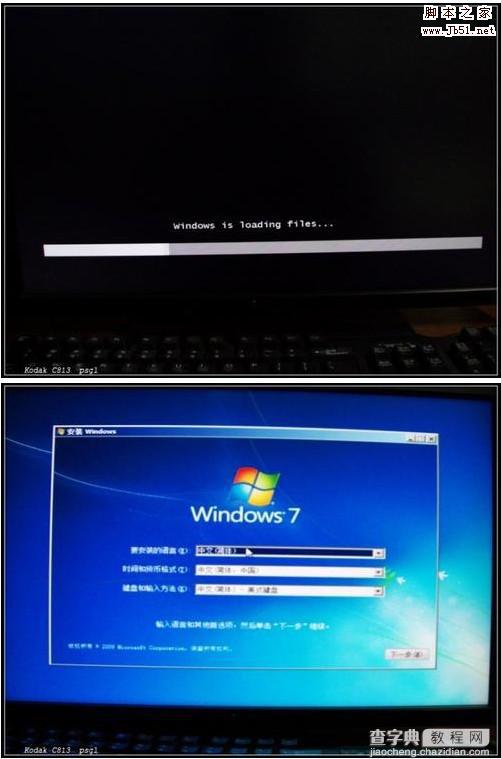
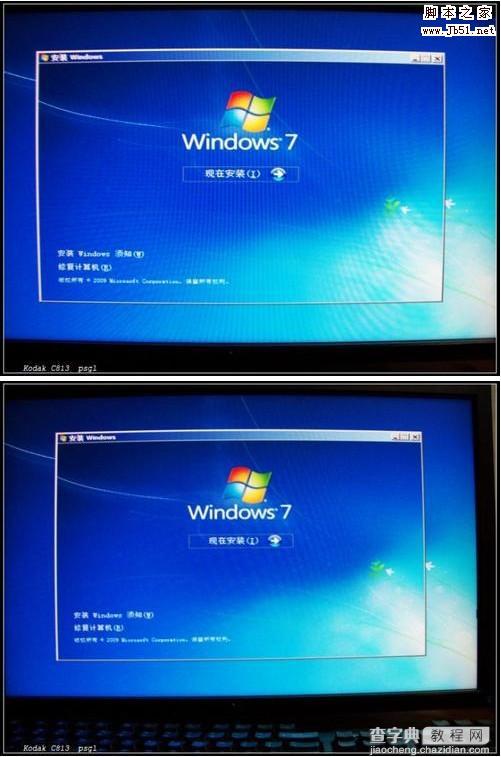
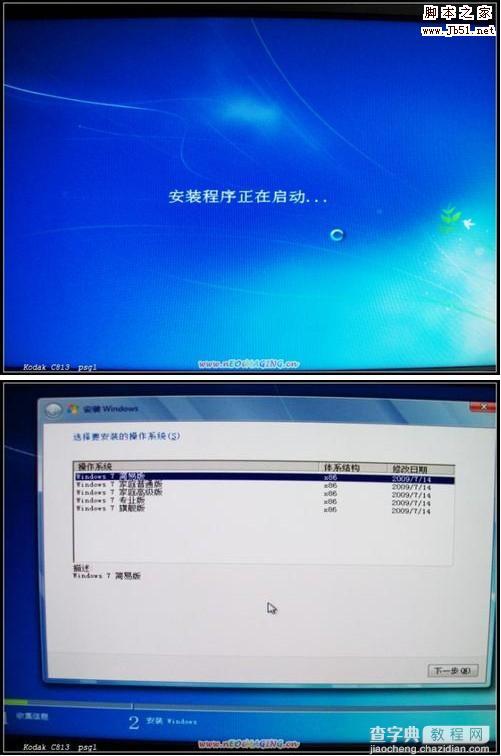
WIN7安装必须要求分区为NTFS,,, 安装界面右边 高级 进去 可以格式化 分区。。
安装完成后
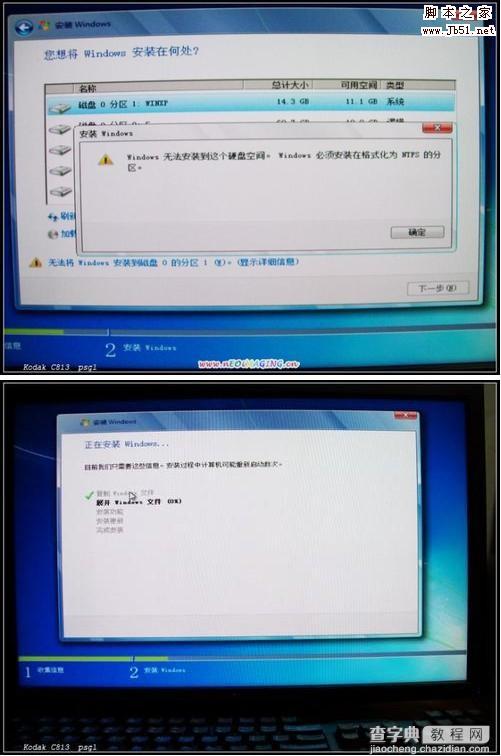
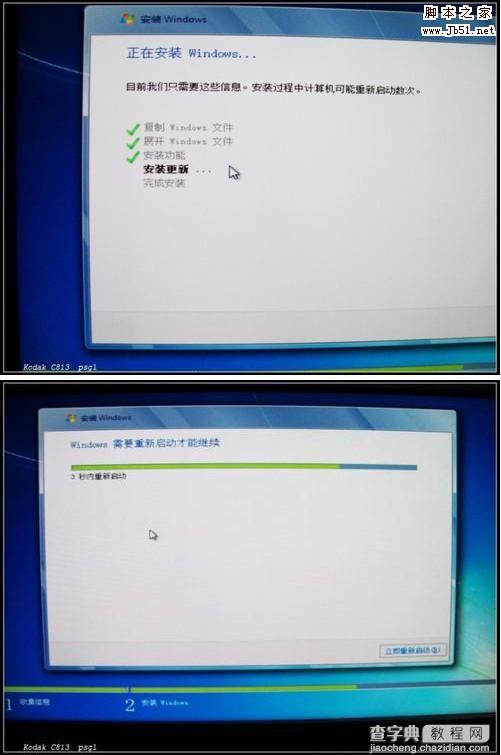
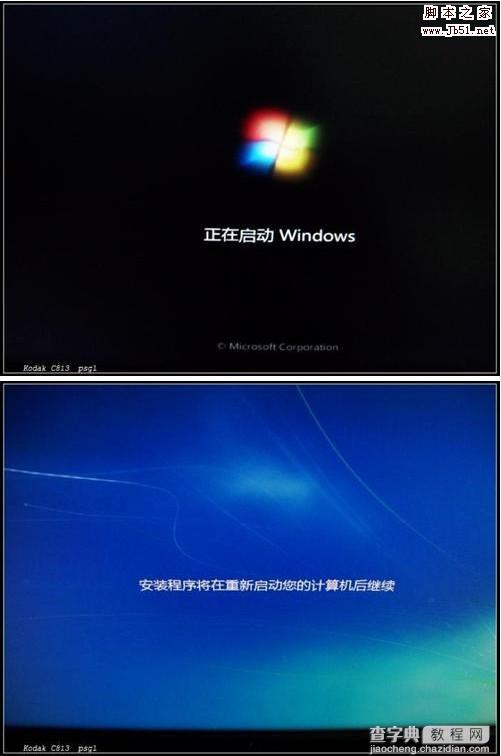
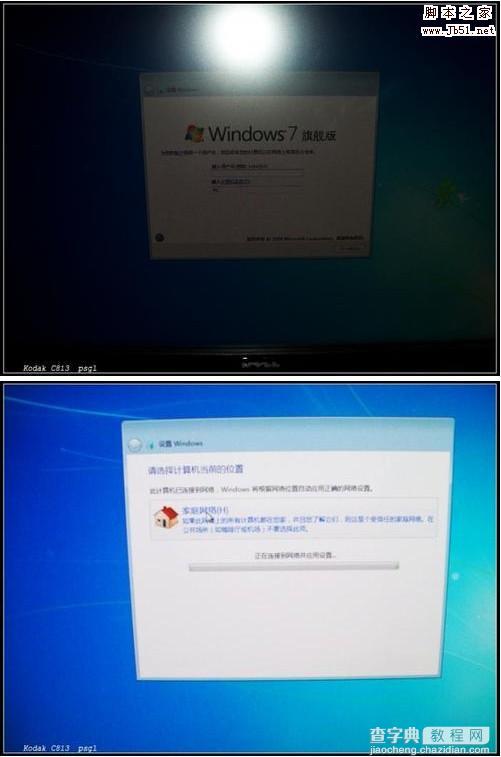
安装过程中 不用激活 注册码不用输入
再另外注册 我采用的是 WIN7 Activation软件激活http://www.xp510.com/soft/1/18/13458.html
安装完成15分钟。



