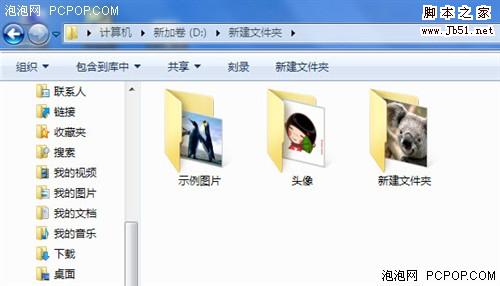微软Windows 7操作系统不仅仅在桌面背景和主题方面有了自己个性化的设置,在文件夹外观方面也有了很大程度的改进,让我们可以大刀阔斧的修改文件夹,让文件夹也彰显你的个性气息。不知道怎么操作?没关系,下面就跟随我们一起来轻松打造属于你的个性化Windows 7系统。
1. 给Windows7系统中的文件夹更换美观的个性图标
首先自己制作图标,有些图标是Win7系统自带的,这里教大家用一个小工具来自己制作喜欢的图标,“ICONXP”这是一个可以制作图标的小软件。我们先准备好一张48x48分辨率的BMP格式的图片,下载安装“ICONXP”后运行启动,在弹出的新建图标对话框中,在“大小”项目中选择48x48,“颜色”选择 “真彩色”,随后点击确定,进入程序主界面,在该界面选择“文件”后“导入图像”,载入要转换成Win7文件夹图标的小图片,在这个界面可以进行图像效果和颜色等一系列调整,调整好后将其保存为ico格式就完成了Windows 7图标文件的制作。

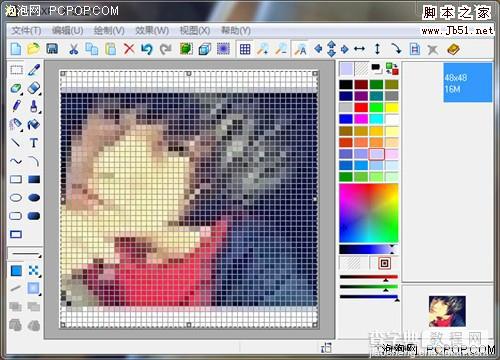
接下来便是更换Windows 7默认的图标,制作好了自己的个性图标后我们就来用上吧。更换时,右键点击Windows 7系统中你想要变换图标的文件夹,并选择“属性”,打开属性对话框,然后切换到“自定义”项,单击该界面中的“更改图标”按钮。
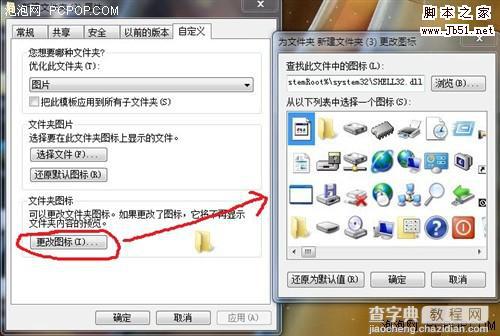
这个时候程序默认打开%SystemRoot%system32SHELL32.dll文件,并显示出这个文件中系统自带的图标,这时候我们点击“浏览”按钮,选择自己制作好的ICO图标文件,即可将该图标导入到更改窗口中,单击确定就完成了Windows 7文件夹图标的修改。


现在再看一看Windows 7系统中的这个文件夹显示图标是不是变成我们自己动手制作的个性化图片呢?就算别人使用的是Windows7旗舰版也不可能比你的系统更个性。^-^
2. 指定Windows 7文件夹预览图
我想很多使用Windows 7电脑的朋友已经注意到了Win7的另一个不同点,就是在大图标显示文件夹里面的文件时,系统会对里面的图片进行直接预览,其实利用Windows7的这个特性,我们可以将好看的图片装到文件夹中,让每一个文件夹都显示我们指定的图片,这样即美观又能防止不想让人看到的图片暴露在外面,可谓一举两得!
该如何操作呢?首先我们准备好一张让文件夹显示的图片,并且将该图片的分辨率设定问256x256。然后选中需要显示图片的文件夹,在这个Windows7文件夹上单击右键,在弹出的右键菜单中选择“属性”,打开文件夹属性窗口。切换到“自定义”界面,在“文件夹图片”这一项中单击“选择文件”按钮,在这里选择已经准备好的图片,随后单击“确定添加”。
这个时候按下你电脑键盘上的F5键执行刷新,看看刚刚添加的图片是不是已经显示在文件夹中了,而且只有自己指定的一张图,就算文件夹中还装有其他图片或照片统统都不会显示出来了。