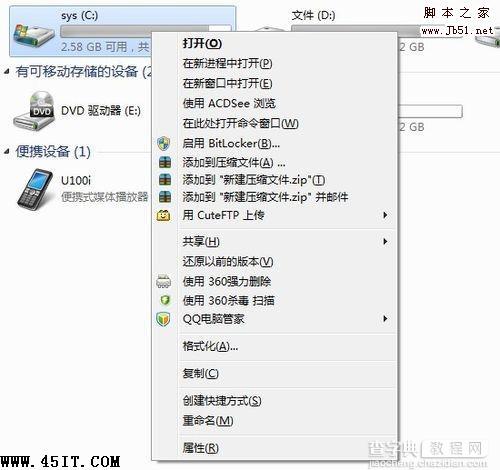是双击计算机,进入计算机后,看到有已经区分好的盘,选择你要清理的盘(这里以C盘以例),点击右键。 点击属性,会弹出属性界面对话框如下图,看到在常规下会有个磁盘清理。
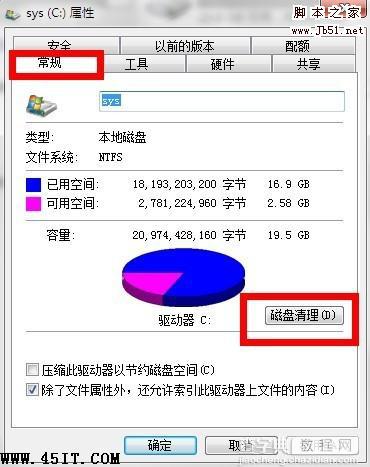
点击磁盘清理,出面下图的界面,扫描你需要清理的硬盘。

扫描完毕后,会弹出对话框,显示哪些文件是多余的可以删除的,在这里win7很人性化,可以自己选择性的删除。
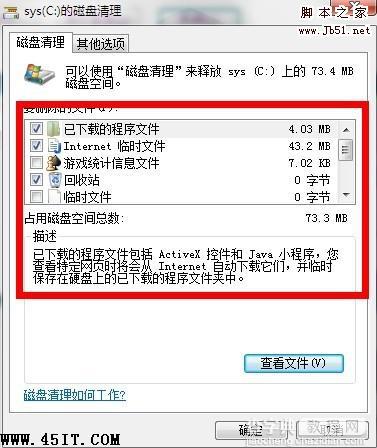
选择好了后,点击确实,然后会弹出对话框,再选择删除文件。
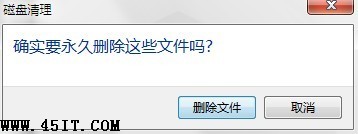
然后系统就会自己清理,下图是正在清理的界面(这个过程可能会要几分钟或者更长时间,取决于你要清理的文件的大小)。
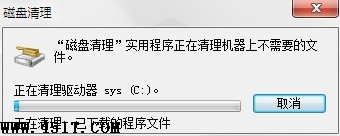
清理完毕后,会弹出对话框让我们确定。我们可以看到,已用空间减少了,腾出了一些空间了,这样可以使我们的计算机运行的更快啦。
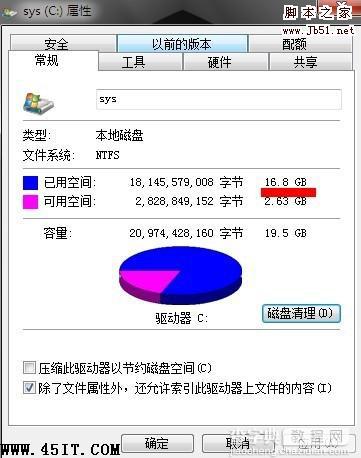
windows7环境下磁盘碎片整理 开点开始-所有程序-附件-系统工具-磁盘碎片整理程序
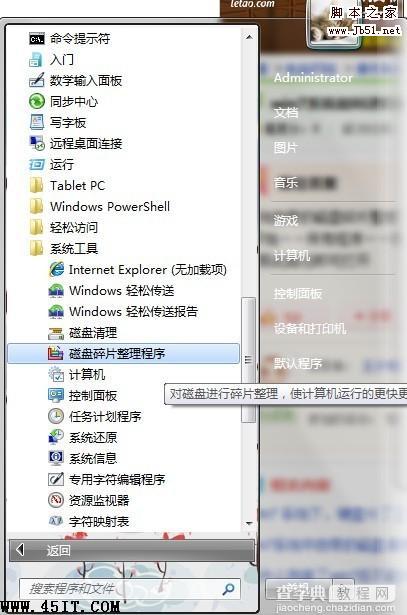
2.弹出磁盘碎片整理程序,可以看到有配置计划,分析磁盘,碎片整理等按钮。
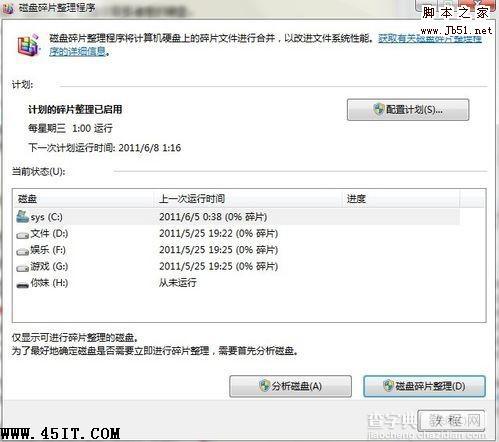
点击配置计划可以看到设置每个星期自动磁盘碎片整理(又一次见到WIN7的人性化),当然如果你不喜欢的话可以不招待这个计划。
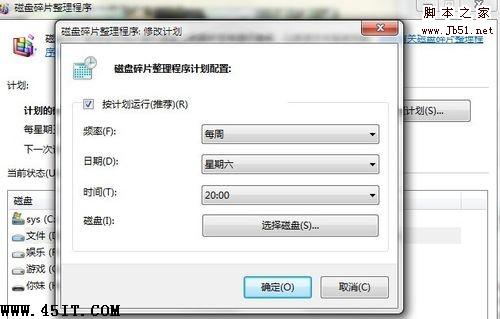
选择自己在整理或者分析的磁盘进行整理跟分析。
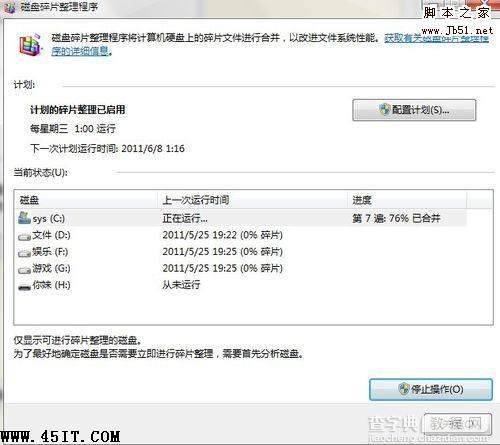
可以看到有盘已经清理完毕。
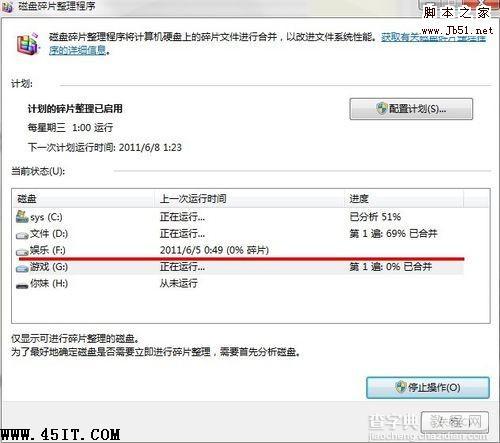
windows xp 环境下磁盘清理
点击开始-所有程序-附件-系统工具--磁盘清理。
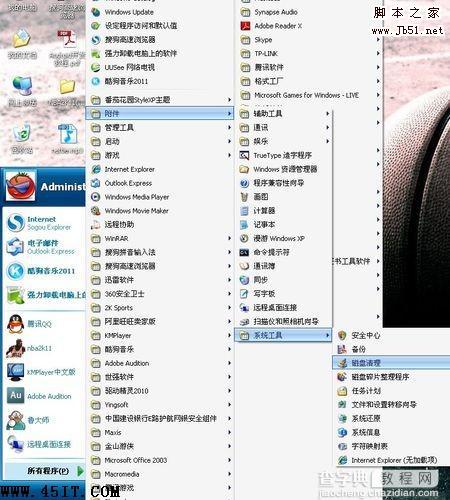
2.弹出对话框,要你选择需要清理的磁盘驱动器。
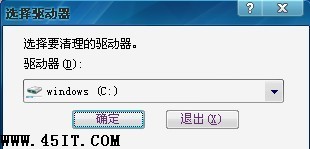
选择确定后,系统会自动分析计算。

扫描分析完后会弹出对话框,列出需要清理的文件。
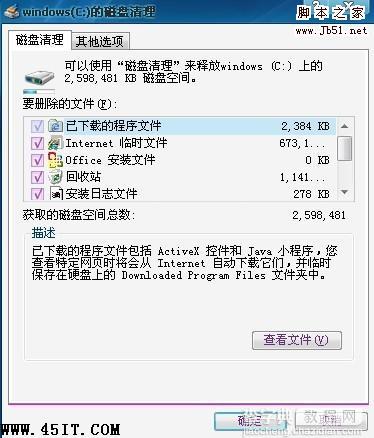
4.选择需要清理的文件,点击确定执行。
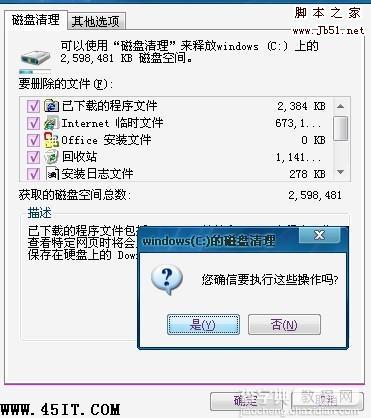
系统就会自动清理磁盘啦。

windows xp环境磁碎片整理 右击我的电脑。出现右键菜单,点击管理菜单。

弹出计算机管理菜单对话框。

在计算机管理对话框选中磁盘碎片整理程序,可以看到右边会列出磁盘跟详细信息。

选择需要分析或磁盘进行分析。或者可以直接整理(如果整理可以跳到第六步)。

查看分析报告,不喜欢的话也可以跳过这步,直接碎片整理。
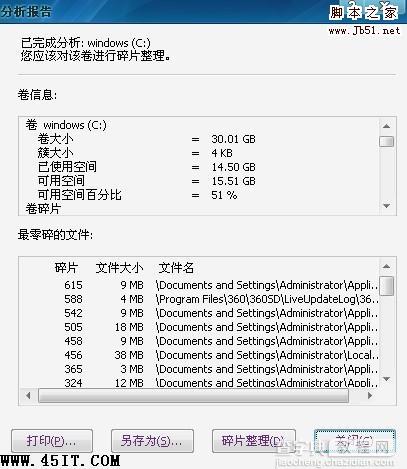
碎片整理开始。

磁盘清理完成。

最后:希望大家可以保持良好的习惯,经常清理一下磁盘。可能还有很多种方法可以使计算机的运行速度加快,大家可以在百度其它的经验多学习。