新一代的Windows操作系统Windows 7 已经正式发布了,Windows 7 以其华丽的界面和易用性,迅速占领了用户市场。虽然Windows 7 的兼容性比起Vista已经好了很多。但是在无数软件中,用户总会遇上几个与Windows 7 不兼容的程序,特别是在企业中。微软也考虑到了这个问题,因此特地为用户准备了XP Mode(XP 模式)供用户使用。
安装使用XP Mode后,用户就相当于有了Windows 7 + Windows XP两个相对独立的操作系统。也许有人会说,这不就是一个虚拟机么?的确,XP Mode就相当于一个虚拟机,但是,它却比旧版的Virtual PC要强大,至于它的特点在哪?请看笔者为你一一道来。
一、XP Mode 的软硬件要求
XP Mode虽好,却不是任何用户都可以安装使用的。首先当然是要求在Windows 7 系统下才能安装使用,接下来的要求是在Windows 7 专业版以上版本才能安装,家庭版用户无法安装使用。
除了软件要求,XP Mode还有对应的硬件要求。需要用户电脑的CPU支持硬件级的虚拟模式并处于开启状态。想要知道自己的硬件配置是否符合要求,可以直接下载这个工具,运行后该工具将自动测试用户的CPU是否能支持硬件级的虚拟模式。
用户需要查看的也就是截图中的Hardware Virtualization选项。前面3种情况很简单:
NO:CPU不支持,残念……
Yes:CPU支持,赶快去将BIOS里的VT开关设为Enabled吧
Locked ON:CPU支持,且BIOS已经打开该功能,恭喜!现在就可以玩XP mode了
Locked OFF:BIOS当前禁用了虚拟化技术,但是不确定CPU本身是否支持。遇上这种情况,先去找找BIOS里面是否有Virtualization Technology并设置为Enabled,然后重新测试,若结果没变,那也还是残念。
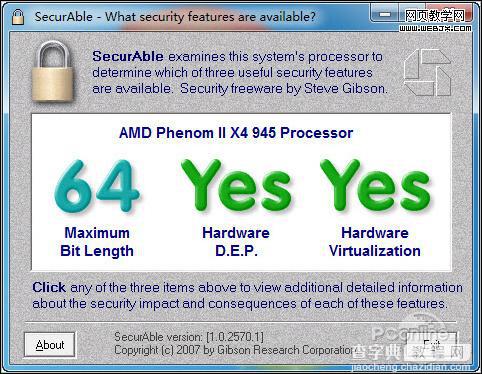
图1 测试支持的CPU
二、XP Mode 的安装
XP Mode的安装很简单,只是安装包有点大(560 MB),之所以这么大是因为它包含了一个虚拟系统(XP(SP3))。安装是需要简单的两步就可以安装完毕。

图2 安装截图(点击图片看清晰大图)
首次运行XP Mode ,将自动为用户建立一个基于XP(SP3)的虚拟系统运行环境。建立过程中无需用户提供XP的安装程序或光盘(也就是微软“免费赠送”给了用户一个XP系统)。在建立设置过程中,要求用户输入凭据,所谓的凭据,就是登陆这个虚拟系统(XP)的登陆密码。用户选择“记住凭证”后,以后启动进入该虚拟系统(XP)环境时,用户就无需输入登陆密码,XP Mode将帮助用户自动登陆。
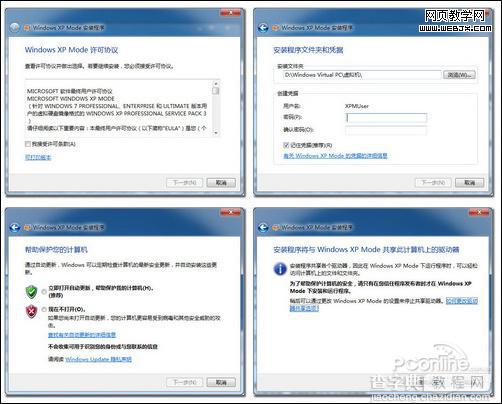
图3 配置虚拟机环境(点击图片看清晰大图)
接下来安装程序将自动建立并设置虚拟系统(XP)环境,安装设置过程根据用户计算机配置不同,大约需要5-10分钟。不过安装程序在其过程中将为用户展示简单的XP Mode教学,让用户可以快速上手,也就不觉得枯燥了。
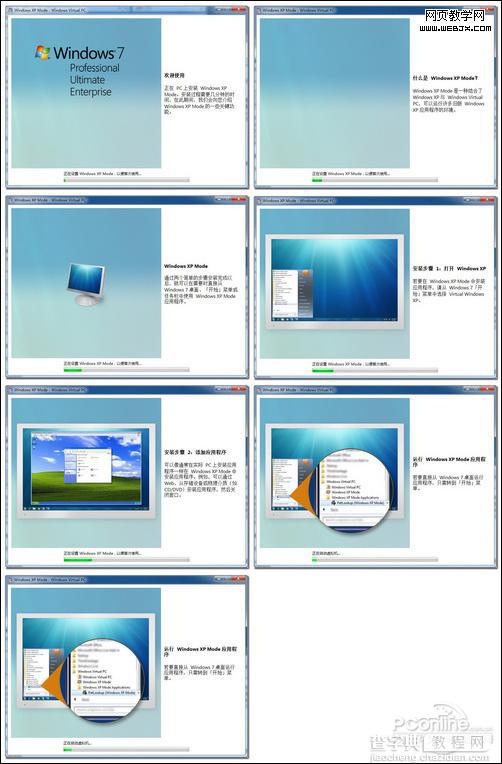
图4 自动设置XP Mode(点击图片看清晰大图)
进入虚拟系统(XP)环境,使用过Virtual PC的用户一定会说,这不就是Virtual PC么?没错,它就是Virtual PC,但它是Virtual PC的升级版。它有着旧版Virtual PC所不具备的功能,我们接着往下看。
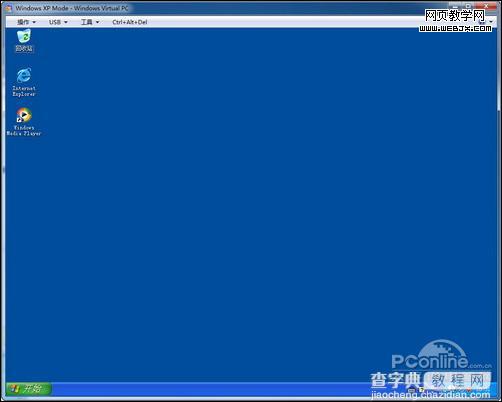
图5 虚拟系统(XP)环境
进入熟悉的XP环境,用户可以像有着另一台电脑一样。在这个虚拟的XP环境中安装运行各种应用程序。由于是完全的处于XP环境下,所以,在XP下可以运行的应用程序都不必担心兼容性问题。
三、真实系统与虚拟系统的文件传输
那么,要在虚拟系统(XP)与真实系统(Windows 7)之间进行文件传输应该怎么做呢?XP Mode为用户提供了一个好用的“集成功能”。该集成功能让虚拟系统(XP)也可以使用 用户的硬件资源。可以共享的设备包括(音频、打印机、光驱、智能卡、硬盘、移动存储设备)还有非硬件类的Windows剪贴板。
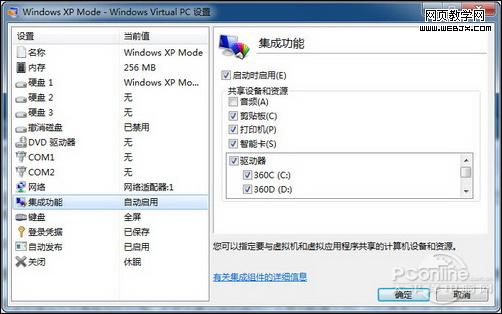
图6 集成功能
用户真实硬盘的各个分区,在虚拟系统(XP)中以“远程桌面连接的磁盘”的形式存在。用户可以在虚拟操作系统的“我的电脑”中找到对应的映射磁盘分区。通过它,用户可以方便的操作真实硬盘里里的文件。需要注意的是,用户对这些“远程”磁盘进行的打开、删除、编辑操作将直接影响到真实硬盘里的对应文件。
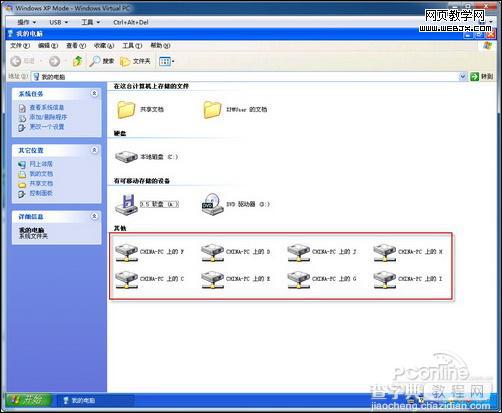
图7 真实硬盘以“远程”磁盘形式存在
而相对于旧版Virtual PC更为进步的是,在XP Mode中可以直接读取移动存储器里的文件而无需中转,移动存储器将和真实硬盘分区一样,映射到虚拟系统中。
对于在真实系统里的剪贴板内容也可以直接共享到虚拟系统中。也就是说,用户在真实系统中复制的文字图片内容,可以直接粘贴在虚拟系统的各类文字编辑器中。而文件可以通过复制粘贴形式直接从真实系统中粘贴到虚拟系统中。以上操作反之亦然。
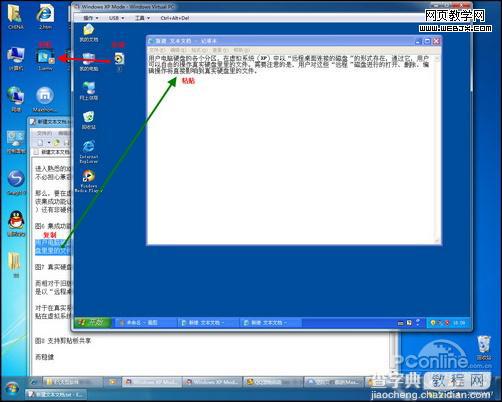
图8 支持剪贴板共享
#p#
不足的是,旧版Virtual PC中方便的拖拽复制功能(直接把真实系统中里的文件拖入虚拟机系统中实现复制(反之亦然))的功能,在XP Mode中却不支持了。
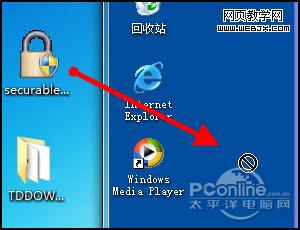
图9 不支持拖拽复制
四、XP Mode中使用USB设备
相对于旧版Virtual PC无法使用USB设备的问题,在XP Mode的虚拟系统中对使用USB设备进行了支持。用户只需要插入USB设备,然后在XP Mode的“选项菜单→USB”中找到并选择该USB设备,就可以在虚拟系统中使用该设备了。
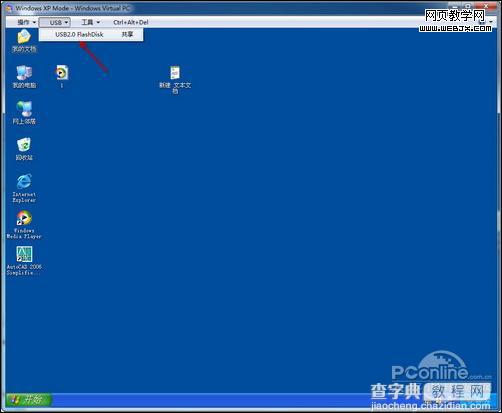
图10 选择USB设备

图11 链接提示
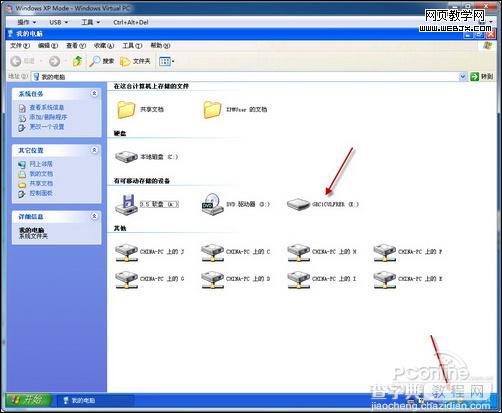
图12 在虚拟系统中使用移动存储设备
五、重头戏!XP Mode 应用程序虚拟功能
XP Mode最重要的功能是为了解决应用程序与Windows 7 不兼容的问题。当用户遇到在Windows 7 中使用不正常的程序时,可以将该程序安装在虚拟系统(XP)中;因为是处于完全的XP环境,所以兼容性的问题得到了很好的解决。
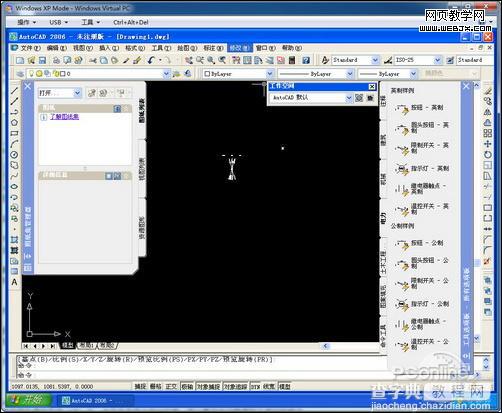
图13 在虚拟系统中运行良好的 AutoCAD2006
如果用户对于在狭小的虚拟机窗口中使用应用软件觉得不方便的话,还可以将虚拟系统(XP)全屏运行,需要做的只是点击“最大化”按钮。

图14 全屏状态下的虚拟系统
全屏状态下的虚拟系统,如果没有了上边的工具栏,一眼看上去你会知道对方正在虚拟系统下么?
如果你不习惯开启虚拟系统来进行工作,还可以让在虚拟系统中安装的应用程序脱离虚拟机来运行。这就是XP Mode的一个更加人性化的功能“应用程序虚拟”。
当用户在虚拟系统中安装软件后,XP Mode会自动将该应用程序以虚拟形式发布到Windows 7 中(需要开启XP Mode的自动发布虚拟应用程序功能)。发布后,用户可以在“Windows 7的开始菜单→所有程序→Windows Virtual PC→Windows XP Mode 应用程序”中找到该虚拟应用程序的快捷方式。
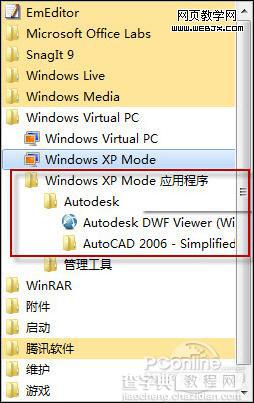
图15 自动发布的虚拟应用程序
用户只需要打开该快捷方式,无需进行虚拟系统环境,就可以实现在Windows7下虚拟运行该应用程序。
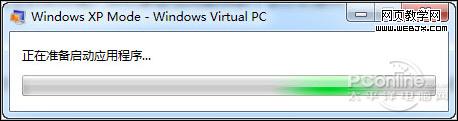
图16 自动建立虚拟运行环境
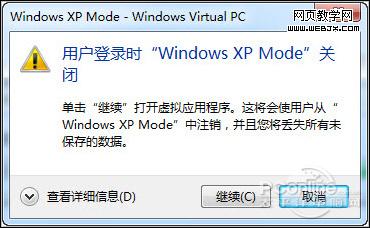
图17 提示关闭正在运行的虚拟系统
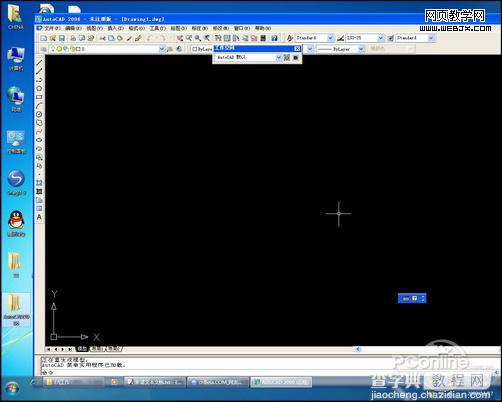
图18 处于虚拟运行的AutoCAD2006
使用此方法,可以让原本在Windows 7 下无法正常运行的应用程序,正常的运行起来,大大的解决了兼容性问题。而且无需进入虚拟机环境,非常的方便。
#p#
网页教学友情提示:玩转XP Mode! 让Windows 7与XP完美共存.
六、XP Mode 的基本设置
XP Mode虽好,但是它默认的只分配给了虚拟系统(XP)256M内存使用,还有各种配置需要用户优化一下,接下来我们来配置一下,让XP Mode更加的好用。
通过XP Mode“选项菜单→工具→设置”我们可以打开XP Mode的配置菜单。可是用户会发现,在当前状态下,有许多功能是处于灰色不可修改的状态。用户需要修改,必须先关闭该虚拟机。可是用户们很快又会发觉,虚拟系统(XP)的开始菜单中已经没有了关机的选项。
用户需要关闭虚拟系统,可以按照以下方法来关闭虚拟系统“选项菜单→CTRL+ALT+DEL→关机→关闭”。
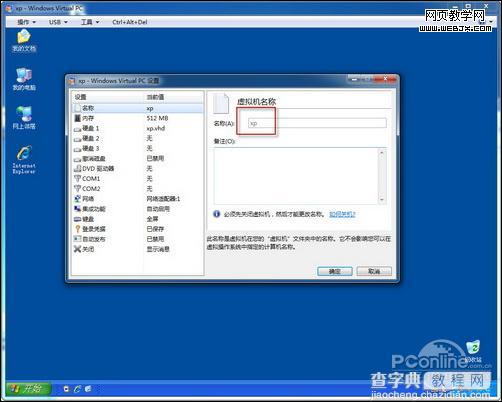
图19 不可修改的选项
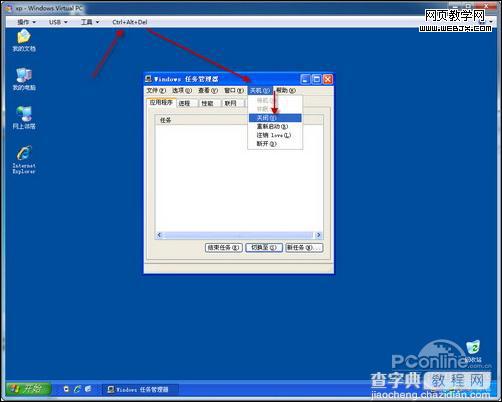
图20 关闭虚拟系统
关闭后,可以在“Windows 7 开始菜单→所有程序→Windows Virtual PC→Windows Virtual PC”中打开Virtual PC管理器,再行对XP Mode的设置进行修改。
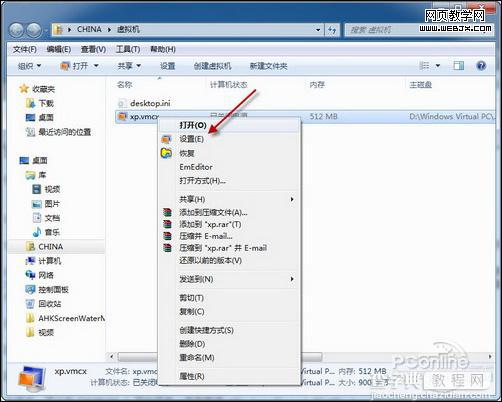
图21 Virtual PC管理器

图22 修改虚拟系统内存大小
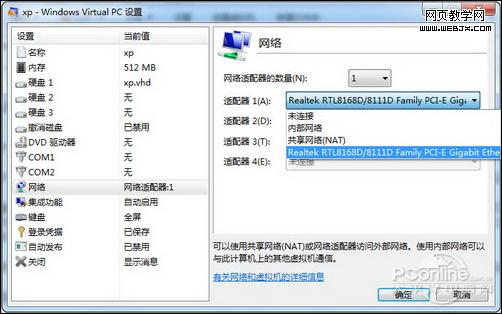
图23 修改虚拟系统访问网络方式与设备
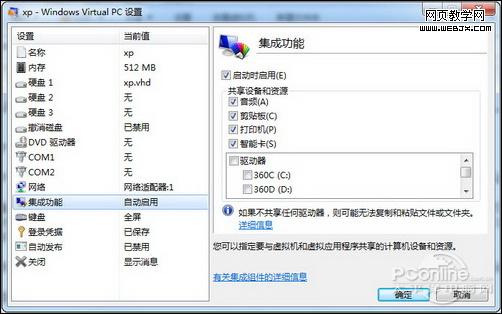
图24 修改虚拟系统集成功能(选择需要共享真实硬盘分区)
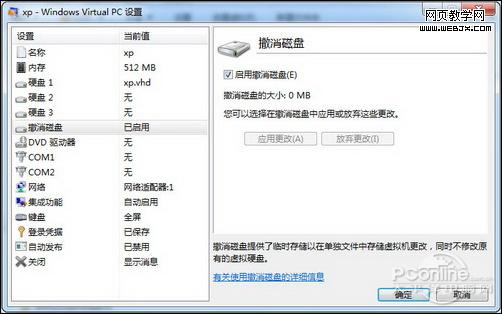
图25 设置是否开启撤销磁盘(关闭虚拟系统时可以选择是否保留更改操作)
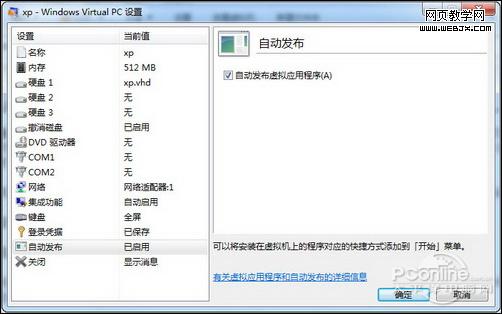
图26 是否开启自动发布虚拟应用程序

图27 设置虚拟系统时的选项
七、注意事项与总结
需要注意的是,集成功能使用Windows的远程协助(Windows 7)与远程桌面(虚拟系统)支持,如果用户关闭这两个功能,XP Mode的集成功能将无法使用。
虽然XP Mode的XP环境是虚拟的,但是它和普通的操作系统一样,都需要安装补丁,安装杀毒软件,以防止病毒木马的入侵。
XP Mode为用户提供了一个免费的增强版Virtual PC虚拟操作系统(XP环境)。XP Mode中用户可以直接使用USB设备。XP Mode支持应用程序虚拟功能,让应用程序可以拖行虚拟操作系统来使用。这些让用户可以更好、更方便的使用虚拟系统来运行与Windows 7 不兼容的应用程序。只是XP Mode对硬件(CPU)有一定要求,限制了部分使用人群(Intel 部分CPU不支持),未免有些遗憾。


