为了提高服务器系统的管理效率,网络管理员常常会利用专业的远程控制工具来对服务器系统进行远程管理;可是在实际对Windows Server 2008服务器系统进行远程管理的时候,我们时常会遇到无法远程管理服务器的种种障碍,之所以会出现这么多障碍,主要是Windows Server 2008系统的组策略以及安全性都比以往系统有了明显的强化,因此各种专业远程控制工具的使用无形之中就受到了限制。为了顺风顺水地对Windows Server 2008服务器系统进行远程管理,我们需要对症下药,跨越Windows Server 2008远程管理的种种障碍!
造成无法远程管理服务器系统的首要因素就是账号因素。在对系统进行远程管理之前,我们需要使用专业工具与服务器系统进行远程连接,在建立连接的时候服务器系统会自动弹出提示窗口,要求我们正确输入合适的登录用户名和密码信息,如果输入的登录账号不正确时,那我们自然就无法登录进目标服务器系统对其进行远程管理。
一旦发现远程登录Windows Server 2008服务器系统的账号不正确时,我们可以自行在服务器系统中重新创建一个用户账号,并且为该账号分配合适的访问权限。在创建用户账号时,依次单击服务器系统桌面中的“开始”/“程序”/“管理工具”/“服务器管理器”命令,在弹出的服务器管理器窗口中,用鼠标依次展开该窗口左侧显示区域中的“配置”/“本地用户和组”/“用户”选项,如图1所示;

用鼠标右键单击“用户”选项,并执行快捷菜单中的“新用户”命令,打开新用户创建对话框,在该对话框中正确设置好用户名和密码信息,同时取消选中“用户下次登录时须更改密码”复选项,再将“密码永不过期”复选项选中,最后单击“创建”按钮,这样一来一个新用户账号就算创建成功了;
之后返回到用户选项列表窗口中,找到刚刚创建成功的目标用户账号,用鼠标右键单击该账号选项,并执行快捷菜单中的“属性”命令,打开目标账号的属性设置对话框,在该对话框中我们单击“远程控制”标签,在对应的标签设置页面中选中“启用远程控制”选项 和“需要用户权限”选项,再将“需要用户权限”选项下面的“与会话交互”项目选中;
为了能够对服务器系统进行各种复杂的管理维护操作,我们还需要单击这里的“隶属于”标签,并在对应的标签设置页面中为目标用户账号授予合适的权限级别。在设置权限级别时,我们可以单击对应标签页面中的“添加”按钮,从其后弹出的选择组对话框中,选中“Administrator”组,再单击“确定”按钮,那样一来目标账号就变成了服务器系统管理员账号,如此一来我们日后就能使用该账号对服务器系统中的任何内容进行远程管理操作了。 #p#
有时候,我们发现利用专业远程控制工具与Windows Server 2008服务器系统建立远程连接时,系统提示说根本就找不到目标服务器主机,出现这种访问障碍时,多半是Windows Server 2008服务器系统的网络发现功能和共享访问功能还没有开启,在默认状态下服务器系统都不会自动开启这些功能,我们需要采用手工设置的方法来排除发现障碍。
在启用Windows Server 2008服务器系统的网络发现功能时,我们可以用鼠标右键单击系统桌面任务栏右下角中的网络连接控制图标,从弹出的快捷菜单中选择“网络和共享中心”选项,打开本地服务器系统的“网络和共享中心”列表窗口;
从该列表窗口中找到“共享和发现”设置项,再从该设置项下面展开“网络发现”选项区域,打开如图2所示的选项设置对话框,在该对话框中我们发现Windows Server 2008服务器系统在默认状态下会选中“关闭网络发现”选项的,此时我们需要重新选择“启用网络发现”选项,再单击“应用”按钮,这样就能将Windows Server 2008服务器系统的网络发现功能启用起来了。
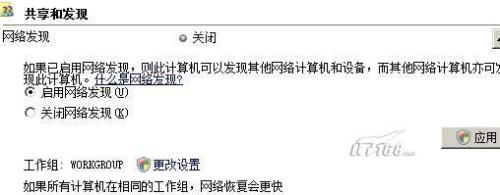
在启用了网络发现功能后,我们还需要启用服务器系统的网络共享访问功能。在启用该功能时,我们可以依次单击“开始”/“设置”/“网络连接”命令,在其后出现的网络连接列表窗口中,用鼠标右键单击“本地连接”图标,并执行右键菜单中的“属性”命令,打开本地连接属性设置窗口;
在该设置窗口的“网络”标签页面中,检查“Microsoft网络的文件和打印机共享”项目是否处于选中状态,要是还没有被选中时,我们可以将它重新选中,最后单击“确定”按钮结束设置操作,如此一来本地服务器系统的网络共享访问功能就被开启了。
我们知道,自从Windows系统开始,微软公司就一直在操作系统中内置了防火墙系统,而Windows Server 2008服务器系统同样也不例外,并且该系统下的防火墙功能要比以前的防火墙功能更强大。由于在默认状态下,Windows Server 2008服务器系统的防火墙处于启用状态,任何与服务器系统建立的网络连接都会受到防火墙的阻碍,为此我们需要想办法让防火墙放行远程控制操作;考虑到专业远程控制工具都是通过特定的网络端口与服务器系统建立远程控制连接的,为此我们只要让防火墙放行服务器系统特定端口的通信行为,就能确保防火墙不限制远程控制操作了。例如,倘若某远程控制工具使用9988端口与服务器系统建立远程连接,要想让防火墙放行来自9988端口的通信行为,我们可以按照如下步骤设置Windows Server 2008服务器系统自带防火墙:
首先在Windows Server 2008服务器系统桌面中依次单击“开始”/“设置”/“控制面板”命令,在弹出的系统控制面板窗口中,找到“Windows防火墙”图标,并用鼠标双击该图标,在其后界面中单击“启用或关闭Windows防火墙”选项,打开Windows Server 2008服务器系统自带防火墙的基本配置界面;
其次单击该配置界面中“例外”标签,打开如图3所示的标签设置页面,单击该页面中的“添加端口”按钮,在其后界面中将端口名称可以设置为“远程控制端口”,将端口号码设置为“9988”,再将通信协议设置为“TCP”,最后单击“确定”按钮,这样一来防火墙日后就不会阻碍我们使用专业工具与服务器系统建立远程控制连接了。
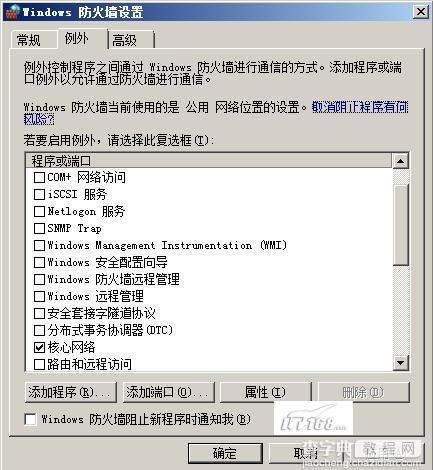 #p#
#p#
在默认状态下,Windows Server 2008服务器系统并不会允许新用户通过网络访问服务器,这么一来我们自然就无法使用新帐号来对服务器系统进行远程管理了。为此,我们可以修改Windows Server 2008服务器系统的组策略参数,来允许新用户帐号通过网络访问服务器系统,下面就是具体的设置步骤:
首先在Windows Server 2008服务器系统桌面中打开“开始”菜单,从中选择“运行”命令,在弹出的系统运行文本框中,输入组策略编辑命令“gpedit.msc”,单击回车键后,打开组策略编辑窗口;
其次将鼠标定位于组策略编辑窗口左侧列表中的“计算机配置”/“Windows设置”/“安全设置”/“本地策略”/“用户权限分配”分支选项上,在对应“用户权限分配”分支选项的右侧列表中找到“从网络访问此计算机”组策略项目,并用鼠标双击该项目,打开如图4所示的目标组策略属性设置界面;
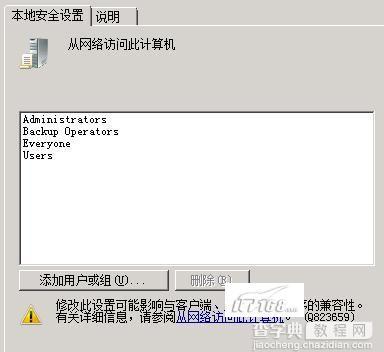
在该设置界面的“本地安全设置”标签页面中,单击“添加”按钮,从其后弹出的账号选择对话框中选中之前我们创建的新用户账号,再单击“确定”按钮,就能把目标账号导入进来了,这么一来我们就能使用新帐号来对服务器系统进行远程管理了。
Windows Server 2008服务器系统自带的防火墙在默认状态下是不会允许其他工作站对本地服务器进行远程管理的,为此我们还需要在系统组策略中对防火墙的相关参数进行合适设置,确保系统自带防火墙允许他人对本地服务器系统进行远程管理,下面就是具体的设置步骤:
首先在Windows Server 2008服务器系统桌面中打开“开始”菜单,从中选择“运行”命令,在弹出的系统运行文本框中,输入组策略编辑命令“gpedit.msc”,单击回车键后,打开组策略编辑窗口;
其次将鼠标定位于组策略编辑窗口左侧列表中的“计算机配置”/“管理模板”/“网络”/“网络连接”/“Windows防火墙”分支选项上,如果本地网络属于域工作环境,那么我们再选中“Windows防火墙”分支选项下面的“域配置文件”子项,在对应“域配置文件”子项的右侧显示区域中,找到“Windows防火墙:允许入站远程管理例外”组策略项目,并用鼠标双击该项目,打开如图5所示的目标组策略属性设置界面;选中该界面中的“已启用”选项,再单击“确定”按钮,如此一来我们日后就能跨越防火墙障碍了。
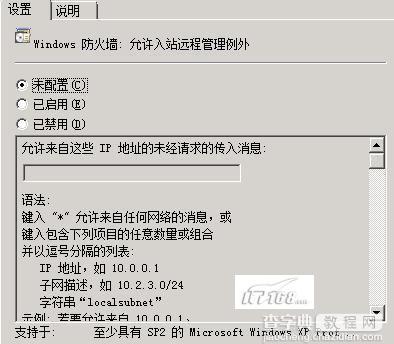
同样地,要是本地网络属于工作组环境,那么我们需要选中“”分支选项下面的“标准配置文件”子项,之后再将该子项下面的“Windows防火墙:允许入站远程管理例外”组策略启用起来。


