在本文的开始,我需要说明一下,Windows Server 20008 Core并不支持所有的服务器角色,它所支持的角色有以下几个:文件服务器角色,打印服务器角色,域控制器角色,DNS服务器角色,DHCP服务器角色和WINS服务器角色。在默认情况下,Windows Server 20008 Core已经安装了文件服务器角色用于进行远程管理。
同时Windows Server 20008 Core还支持以下特征:群集服务器,网络负载平衡,Unix子系统,Windows Server Backup,MPIO,Removable Storage Management,Windows BitLocker驱动器加密,SNMP,Single Instance Storage以及Telnet客户端。
在第一篇中我们已经介绍了有关于Windows Server 2008 Enterprise的安装和管理。今天我们将继续讲解如何管理Windows Server 2008 Enterprise Core,所使用虚拟机场景延续上一篇。在上一篇中,我们搭建了一台Windows Server 2008的域控制器和DNS服务器,计算机名为Sea-DC1。今天我们将安装Windows Server 2008 Enterprise Core,计算机名称为Sea-svr2。关于第一篇文章,请参见以下链接:
登陆了Windows Server 2008 Enterprise Core的计算机后,我们会发现没有UI,也就是图形性界面,只有一个Windows command shell。如下图(1)所示。
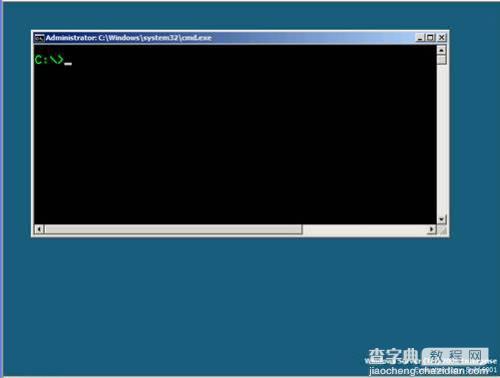
图(1)
首先使用netsh命令为计算机配置IP V4地址。如下图(2)所示。
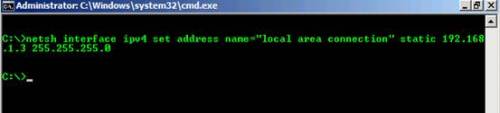
图(2)
接着设置DNS。使用ipconfig /all查看TCP/IP设置是否成功。如下图(3)所示。
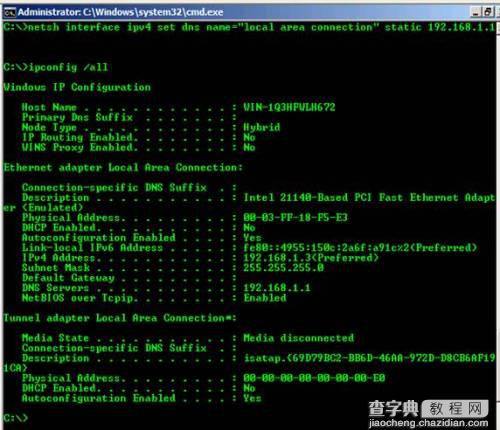
图(3)
此时,我将此计算机的网络配置为:
IP 地址 – 192.168.1.3
子网掩码- 255.255.255.0
默认网关 – 无
DNS服务器 – 192.168.1.1
#p#
下面我将使用netdom命令将此计算机加入到Windows Server 2008域contoso.com,计算机还没有重命名,等一下加入域后我再重新改计算机名称。如下图(4)所示。
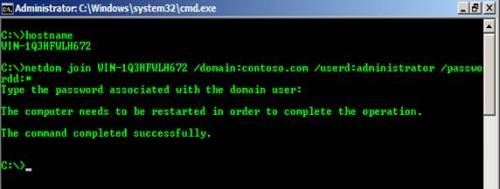
图(4)
注意,在上图(4)中,我使用了/passwordd:*,这样将会提示输入域管理员的密码,此时输入的密码是不显示的,这样就很安全。而如果直接使用/passwordd:密码,将直接显示密码。
接着使用shutdown命令重新启动计算机,当然您如果按Ctrl Alt Del键再选择关机也是可以的。如下图(5)所示。

图(5)
重新启动之后,我们将使用netdom命令将计算机重新命名Sea-svr2,netdom命令有一个renamecomputer的参数,可以同时更新本地的计算机名称和活动目录中的对应该计算机的计算机对象名称,此命令运行之后会有一个提示,计算机改名对一些特殊的服务会有影响,例如证书服务。在这里我直接选择Y。如下图(6)所示。
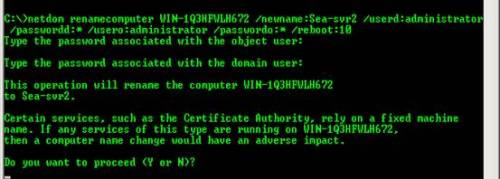
图(6)
然后我们在域控制器Sea-DC1上打开Server Manager,展开roles,展开Active Directory Domain Service,展开Active Directory Users and Computers,点击Computers容器,发现已经存在了一个名称为Sea-svr2的计算机账号。如下图(7)所示。
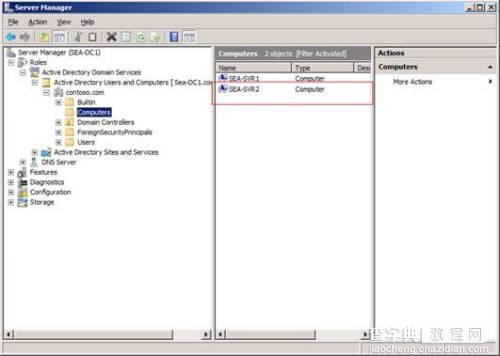
图(7)
#p#
下面我将使用netsh命令配置Windows Firewall,我将打开下列端口:
DNS服务器UDP 53:接受客户端DNS查询
DNS服务器TCP 53:用于区域传输
TCP 135:用于进行远程管理
UDP 137:Netbios-ns
UDP 138: Netbios-dgm
TCP 139 : Netbios-SSN
TCP 445 :Microsoft-Ds
TCP 3389:远程桌面
注:这里开DNS的端口是因为稍后我将把Sea-svr2配置为DNS服务器。
首先使用netsh命令查看当前防火墙的配置。如下图(8)所示。
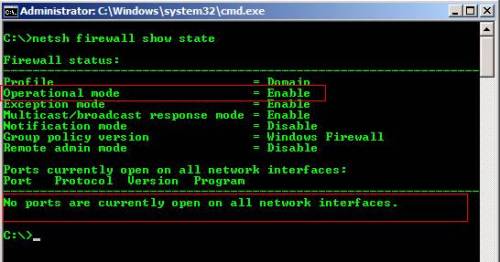
图(8)
从图(8)可以看到Windows Firewall是启用的,但是却没有指定打开什么端口。下面我将把前面所提到的端口一一打开。如下图(9)所示。
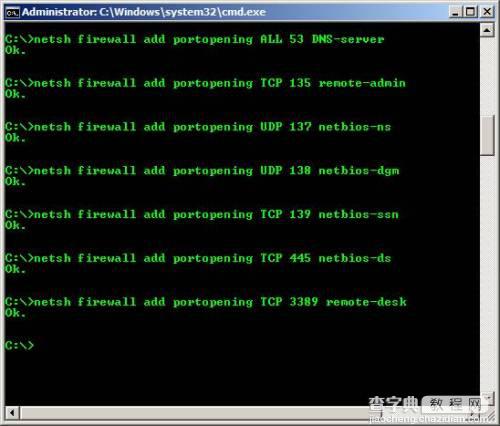
图(9)
使用netsh firewall show config命令查看当前防火墙配置,如下图(10)所示。
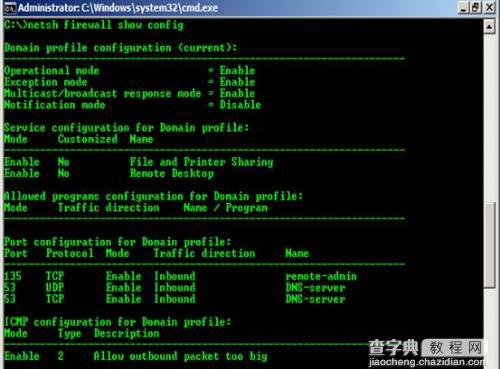
图(10)
从图中可以看到,在Service configuration for Domain Profile下面,文件和打印共享以及远程桌面服务已经启用,并且TCP的135,53和UDP的53端口都已经打开了。
#p#
接下来我们使用oclist.exe来查看当前服务器角色列表以及安装状态。如下图(11)所示。
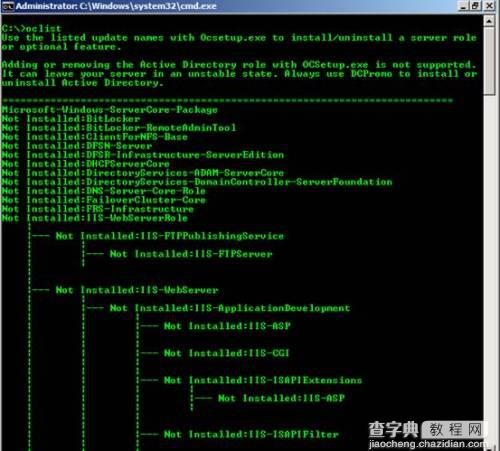
图(11)
我们可以发现没有安装服务器角色,整个清单实际非常长的,显示的非常清楚。接下来我们使用ocsetup在Sea-svr2上安装DNS服务器角色,如下图(12)所示。

图(12)
接下来再次使用oclist.exe来查看当前服务器角色列表以及安装状态。如下图(13)所示。

图(13)
可以看到DNS服务器角色已经安装成功了,如果您需要后续管理此计算机上的DNS服务器角色,可以使用dnscmd命令,或者从其他计算机使用DNS控制台来远程管理。
注:使用ocsetup进行角色安装的时候,对大小写是敏感的。例如假设图(12)中的命令您写成了“start /w ocsetup dns-server-core-role”,将会执行失败。另如果您要安装域控制器角色,请使用dcpromo,不要使用ocsetup。
#p#
最后我们来测试之前的防火墙配置。首先我们从域控制器Sea-DC1上远程打开Sea-svr2的计算机管理。如下图(14)所示。
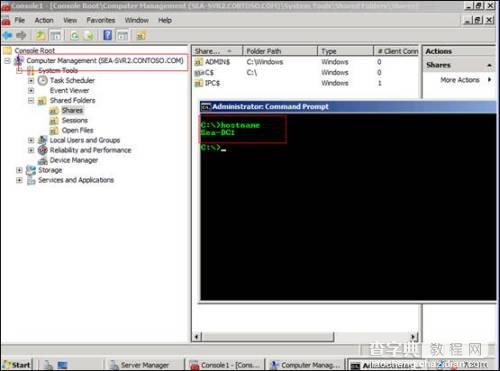
图(14)
从图(14)中可以看到我在Sea-DC1这台域控制器上使用计算机管理控制台远程连接上了Sea-Svr2.contoso.com。我们不妨尝试创建一个共享。可以成功创建。如下图(15)所示。
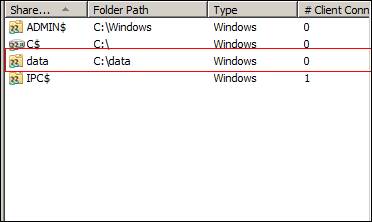
图(15)
但是因为Sea-svr2上配置防火墙的时候没有开RPC服务,所以无法打开事件查看器。如下图(16)所示。
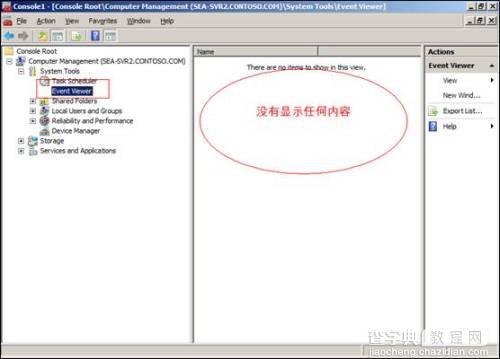
图(16)
#p#
从Sea-DC1上,打开run,输入Sea-svr2data,发现是可以访问的。如下图(17)所示。、
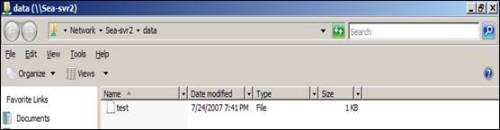
图(17)
接下来我从Sea-DC1上使用远程桌面连接尝试连接Sea-svr2,发现连接失败,如下图(18)所示。

图(18)
大家可能想到之前我在Sea-svr2上已经配置了windows firewall允许TCP 3389的入站连接了,但是为什么无法连接呢,其实很简单,因为在Sea-svr2默认远程桌面功能没有开启。接下来我将使用scregedit.wsf(此脚本位于windowssystem32下)脚本在Sea-svr2上启用远程桌面。如下图(19)所示。

图(19)
然后从Sea-DC1上使用远程桌面连接重新尝试连接Sea-svr2,发现连接成功,如下图(20)、(21)所示。
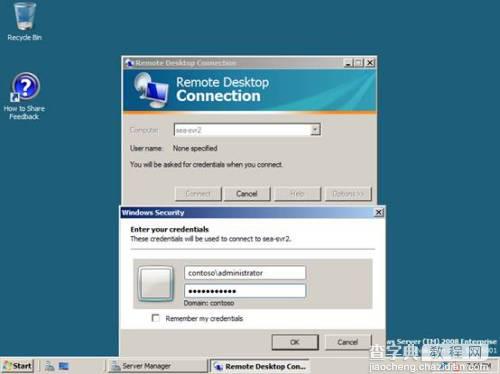
图(20)
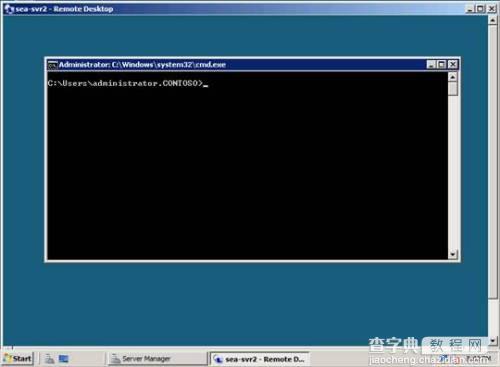
图(21)


