打印管理从来都是Windows Server服务管理的重要方面,在Windows Server 2008中针对打印管理做了很多改进,也提供了不少新功能。本文将与大家分享笔者在利用Windows Server 2008进行打印管理方面的三个技巧,希望对大家有所帮助。
1、添加打印机或打印服务器到打印管理控制台
打印管理控制台是我们在Windows Server 2008下管理打印机和打印服务器的首选工具。当我们在Windows Server 2008中安装完打印服务后,就可以利用打印管理控制台进行诸如安装、查看、打印迁移、打印监控等打印管理操作了。
不过,要对网络中的打印机进行有效管理首先要将其添加到管理控制台中。默认情况下,打印管理控制台已经将本地打印服务器中安装的打印机添加进来了。如果要对其他远程的打印机和打印服务器进行管理我们需要手动添加。下面分别说说远程打印机和远程打印服务器的添加。
(1).添加远程打印机
依次点击“开始”→“管理工具”→“打印管理”进入打印管理器控制台窗口,在左侧窗格中展开“打印服务器”,在“打印机”节点上单击鼠标右键选择“添加打印机”命令进入网络打印机安装向导。我们选择“按IP地址或主机名添加TCP/IP或Web服务器打印机”(也可选择“在网络中搜索打印机”进行检索),单击“下一步”。然后进入“打印机地址”页面,设备类型选择“自动检测”,接下来输入“打印机名称或者IP地址”和“端口名”。单击“下一步”经过扫描检测和验证后就完成了打印机的添加。(图1)
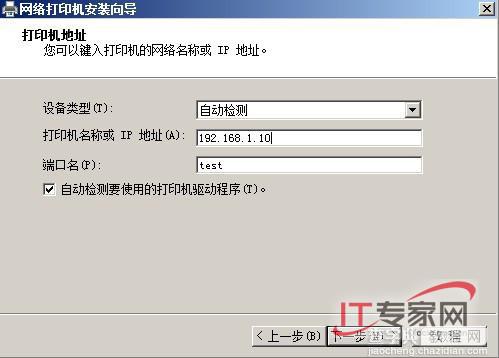
图1 添加远程打印机
(2).添加远程打印服务器
在打印管理控制台窗口中,有鼠标右键单击左窗格中的“打印服务器”节点,选择“添加/删除服务器”命令弹出“添加/删除服务器”对话框,如果你已经添加了其他的打印服务器就会在此列出来。我们可以直接在“添加服务器”下的文本框中输入打印服务器的名称,如果要添加多个打印服务器服务器的名称用逗号隔开。或者我们可单击“浏览”打开“选择打印服务器”对话框,单击要添加的服务器,然后单击“选择服务器”可返回“添加/删除服务器”对话框。最后我们单击“添加本地服务器”按钮就完成了打印服务器到打印管理控制台的添加。(图2)
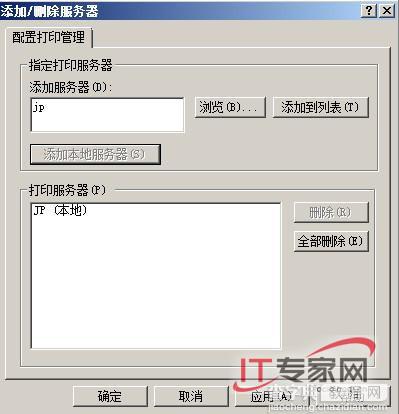
图2 添加远程打印服务器
#p#
2、自由调配打印任务,实现打印机的负载均衡
利用打印管理控制对网络中的打印资源进行管理,其中一个最大的好处是,可以根据各个打印机的当前负载,将打印机和对应的打印队列从一台打印服务器迁移到另外一台。这样就能够整合所有的打印资源,实现打印任务的有效调配实现打印机的负载均衡,防止个别打印机任务太多,打印任务处于等待状态,而其他打印机却处于闲置状态。下面我们就来实现上述任务。
为了便于说明笔者先解释两个概念,在移动打印机时,我们将打印机所在的服务器称作源服务器,而打印机要迁移到的服务器我们称为目标服务器。下面执行操作:在打印管理控制台中,用鼠标右键单击源服务器,然后选择“将打印机导出为文件”命令进入打印机迁移向导。在向导的初始页面中显示了该打印机的相关信息,希望大家留意一下。单击“下一步”进入“选择文件位置”页面,单击“浏览”选定该打印机迁移文件保存的位置。为该文件命名(迁移文件的扩展名万.printerExport),完成打印机迁移文件的保存。(图3)
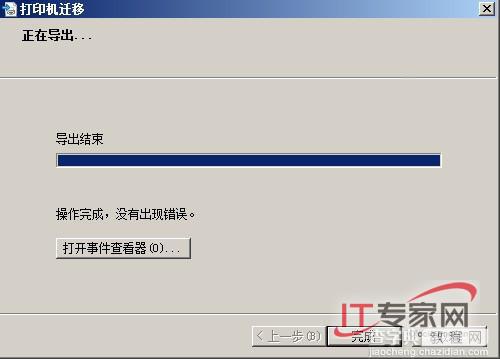
图3 打印机迁移
在完成导出操作后,单击“打开事件查看器”可查看导出过程中产生是事件。如果在操作中有误,我们可以根据事件内容判断错误的原因,并采用有效措施排错。(图4)

图4 事件查看器
打印机迁移文件导出完毕后,接下列我们要将其导入到目标打印服务器中。在打印管理控制台中,用鼠标右键单击目标服务器,选择“从文件导入打印机”命令打开打印机迁移向导对话框。同样的,在“选择文件位置”页面中单击“浏览”按钮,在随后出现的对话框中选择之前创建的打印机迁移文件,依据向导完成文件的导入。导入完毕后,就实现了打印机从源打印机服务器到目标打印服务器的迁移。(图5)

图5 打印服务器的迁移
需要注意的是,在“选择导入选项”页面中,有两个选项分别是:“保留现有打印机:导入副本”,如果选择该项,则现有打印队列和要导入的队列名称相同,向导将会创建副本,以确保原来的打印队列和导入的队列都可用。“覆盖现有打印机”,如果选择该项,现有打印队列和要导入的队列名称相同,向导会使用导入的队列覆盖现有的队列。对于这两个选项,大家可以根据需要进行选择,一般情况下我们选择“覆盖现有打印机”。此外,在“选择导入选项”页面的“列在目录中”下拉列表中有三选项,需要说明一下:“列出以前列出过的打印机”,如果选择该项可以确保只有以前列出过的打印机可以被列在Active Directory中。“列出所有打印机”,选择该项可以确保所有打印机都被列在Active Directory中。“不列出打印机”,选择该选项可以确保Active Directory中不列出该打印机。当然,如果导入错误我们可以单击“打开事件查看器”根据事件记录进行排错。(图6)
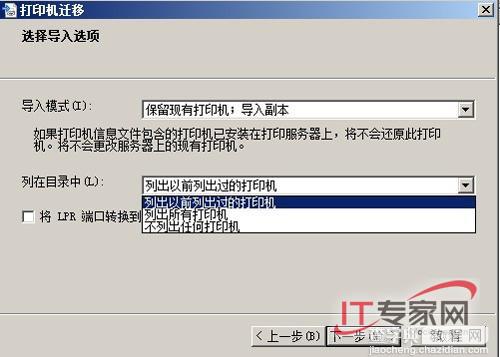
图6 打印服务器的迁移
#p#
3、对打印机和打印队列实施监控
在Windows Server 2008的打印管理器控制台中,我们可以使用筛选器设置特定条件对打印机、打印队列等进行监控。通过自动化的通知功能,我们还可以使用打印筛选器实现打印机的自动监控。
在打印管理控制台窗口中,展开“自定义筛选器”节点即可查看当前现有的筛选器。如果在展开自定义筛选器节点后选择目光筛选器,在右侧的窗格中就会显示符合筛选条件的所有打印设备或打印机。在Windows Server 2008的打印管理控制台中包含有默认的四个打印筛选器,笔者有必要做一简要说明。“所有打印机”,列出添加到控制台中的特定打印机服务器上的所有打印机。“所有驱动器”,列出添加到控制台中的特定打印机服务器上的所有驱动程序。“打印机未就绪”,列出所有没有处于就绪状态的打印机,例如出错的打印机。“打印机包含作业”,列出打印服务器上所有具有活动或挂起打印任务的打印机。(图7)
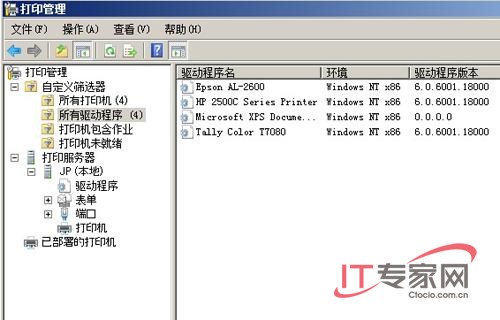
图7 打印管理
好了,下面我们一起来自定义一个筛选器以实现对打印机的监控。在打印管理控制台窗口中,用鼠标右键单击“自定义筛选器”节点,选择“添加新打印机筛选器”命令打开“新建打印机筛选器”向导。在“打印机筛选器名称和描述”窗口中输入筛选器的名称和描述,如果希望在筛选器后面显示符合条件的对象的数量,我们还需要选择“在打印机筛选器名称旁边显示打印机总数”,然后单击“下一步”按钮。在“定义打印机筛选器”页面中,我们可以通过字段、条件和值三项内容定义要使用的筛选器。如果还需要进一步通过其他条件筛选,还可以根据需要定义第二条、第三条筛选条件。在使用筛选器进行监控和提醒时,最常用的是“队列状态”字段,该字段提供了有关打印机的特定状态信息,同时该字段可以匹配下列值:就绪、已暂停、错误、正在删除、卡纸、缺纸、正在初始化、需要用户干预、内存不足等。这么丰富的提醒选项,完全可以让我们实时掌握打印机的状态。(图8)
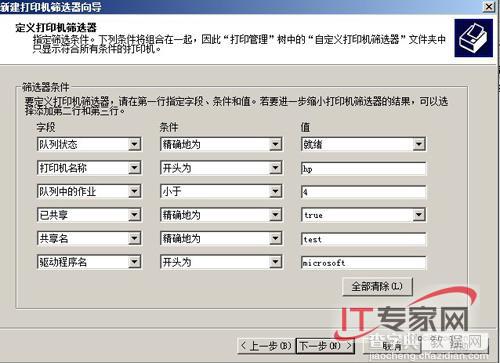
图8 筛选器进行监控和提醒
继续单击“下一步”进入“设置通知”页面,在该页面中我们可以指定在满足特定条件后是否需要发送电子邮件或者运行脚本。最后,单击“完成”即可。如果刚才的设置中有些地方不和自己的需要,我们可以在打印管理控制台中右键单击该筛选器选择“属性”命令,然后在筛选器的属性对话框中进行修改。(图9)
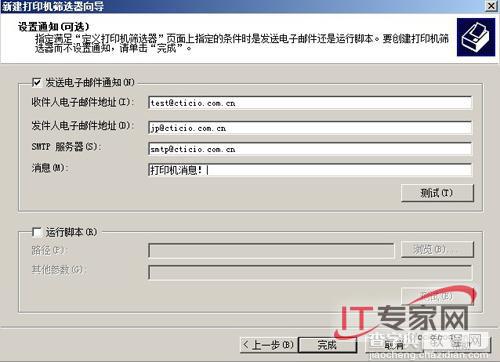
图9 筛选器的属性对话框
总结:不同于个人用户,在大型的企事业单位中往往会有数量可观的打印机,如何有效管理这些打印机是管理员们面临的一个难题。毫无疑问,在局域网中部署基于Windows Server 2008平台的打印服务器能够让我们的管理更为高效和便捷。笔者上面列举的只是Windows Server 2008打印服务管理功能的一点,还有更多的功能需要我们在实践中挖掘。


