在局域网工作环境中,上网用户进行共享访问是常有的事情,不过很多人总认为共享访问操作,其实就是双击“网上邻居”图标那样简单;事实上,在通过网络进行共享访问的时候,我们经常会遭遇费了好大力气也不能看到具体共享内容的故障现象,这是什么原因呢?出现这种现象,多半是我们对Windows系统“调教”不当;有鉴于此,本文下面就从系统设置出发,来对系统中的相关共享设置进行合适“调教”,以便让共享访问不再磕磕碰碰!
设置协议,不让共享访问时好时坏
在配置了两个IP地址的计算机系统中尝试进行共享访问时,我们有时会遇到共享访问时好时坏的麻烦?为什么会出现这种现象呢?相信很多人会下意识地认为这是网络线路接触不良造成的!其实由这种因素引起的共享访问时好时坏机率很小,毕竟如果网络线路真的接触不良时,我们只要尝试进行上网访问或其他网络操作就能很快判断出是否是网络线路因素了。
而在同时配置有两个IP地址的计算机系统中,遇到共享访问时好时坏的故障现象时,这十有八九是本地计算机系统的共享协议设置不当造成的;我们知道,在Windows工作环境中,共享访问操作是通过SMB这个共享协议来完成的,而SMB共享协议存在两种工作模式,一种是传统的NetBios Over TCP/IP模式,另外一种是Direct hosting模式。当计算机系统采用NetBios Over TCP/IP协议模式进行工作时,共享访问操作需要用到计算机系统的137通信端口进行名称解析服务,用到138通信端口进行数据包传递服务,用到139通信端口进行文件传输服务;而当本地计算机系统采用Direct hosting协议模式进行工作时,共享访问过程则更加简单,根本不需使用NetBIOS通信端口,来进行名称解析、数据包传递服务,直接使用计算机系统的445端口进行文件传输操作。
一般来说,传统的Win9X系统几乎都是使用NetBios Over TCP/IP协议模式进行共享访问的,而在Win2000以上版本系统环境中,共享访问操作开始使用Direct hosting协议模式,只是传统的NetBios Over TCP/IP协议模式仍然存在,并且该协议模式直接绑定在网卡设备上,同时只能对应着网卡设备的第一个IP地址,而Direct hosting协议模式却没有这样的特殊限制。依照这样的理论分析,当配置了双IP地址的计算机系统尝试进行共享访问时,既有可能采用NetBios Over TCP/IP协议模式进行工作,又有可能采用Direct hosting协议模式进行工作,如果采用第一种模式进行工作时,目标共享资源所在的计算机系统必须采用与本地系统第一个IP地址同处一个网段的地址,才能保证共享访问操作成功,否则共享访问就会失败;如果本地计算机系统采用了Direct hosting协议模式进行共享访问时,共享访问操作就会一直成功,这么一来我们自然就会感觉到共享访问时好时坏了。要想不让共享访问时好时坏,我们只要按照下面的操作让本地计算机系统禁止使用NetBios Over TCP/IP协议模式进行工作就可以了:
#p#
首先打开本地计算机系统的“开始”菜单,从中依次点选“设置”、“网络连接”选项,打开本地计算机的网络连接列表界面,用鼠标右键单击本地连接图标,并点选右键菜单中的“属性”命令,打开目标本地连接的属性设置窗口;
其次单击该属性设置界面中的“常规”标签,并在对应标签设置页面中点选“Internet协议(TCP/IP)”选项,再单击该选项下面的“属性”按钮,打开TCP/IP协议属性对话框;
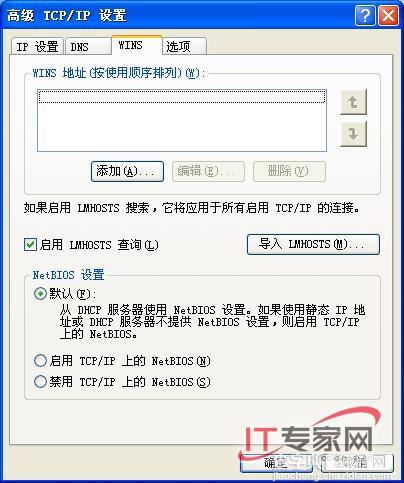
图1
接着在TCP/IP协议属性对话框中单击“高级”按钮,打开高级TCP/IP协议属性设置页面,继续点选该页面中的“WINS”标签,打开如图1所示的标签设置页面,在该页面的“NetBIOS设置”位置处,看看“禁用TCP/IP上的NetBIOS”选项是否已经被选中,如果发现该选项还没有被选中时,我们应该及时将它重新选中,再单击“确定”按钮执行参数设置保存操作,这样一来我们日后从双IP地址的本地计算机系统中尝试进行共享访问操作时,就不会遇到共享访问时好时坏的麻烦了。
#p#
设置IPC$,不让共享访问路径出错
有的时候,当我们从网上邻居窗口中双击目标共享资源图标,或从系统地址框中输入类似“Servershare”这样的共享路径时,系统屏幕上常常会出现共享访问路径出错的故障现象。遇到这种故障现象时,相信多数人都会先检查网络线路的连通状态,后检查系统的共享设置,再检查系统中与共享访问操作有关的服务运行状态是否正常,例如看看“Computer Browser”、“Server”等服务是否工作正常,一旦没有了这些系统服务的支持,共享访问操作肯定是不成功的。可是事实上,在对上面的各项可能因素进行逐一检查后,我们仍然有可能会遇到共享访问路径出错的故障现象;此时,我们就有必要怀疑目标共享资源所在的计算机系统中“IPC$”是否被关闭运行了,因为在共享访问过程中,当本地计算机系统成功登录进共享资源所在的计算机系统后,会自动请求“IPC$”服务来显示远程计算机系统中的共享资源,一旦“IPC$”服务运行状态不正常时,那么远程计算机系统自然也就不能正常显示出目标共享资源了,此时系统屏幕上就会出现目标共享资源路径出错的故障现象了。
弄清楚了共享访问路径出错的故障原因后,我们只要对远程计算机系统进行合适设置,让被意外删除的“IPC$”服务重新恢复正常就可以解决问题了,下面就是具体的操作步骤:
首先以系统管理员身份进入目标共享资源所在的远程计算机系统,打开该系统的“开始”菜单,从中点选“运行”命令,在弹出的系统运行对话框中,输入“cmd”命令,单击“确定”按钮后,进入DOS命令行工作窗口;
其次在命令提示符状态下,先输入“net share”字符串命令,单击回车键后,从返回的结果界面中看看“IPC$”服务的工作状态是否正常,如果找不到“IPC$”服务的影子,那就说明“IPC$”服务已经被意外关闭了;此时,我们必须在命令提示符状态下执行“net share IPC$”字符串命令,从如图2所示的执行结果中,我们就能看到远程计算机系统中的“IPC$”服务就被成功启用好了。
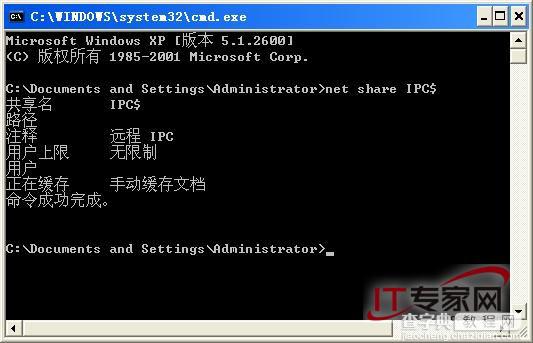
图2
此时,当我们再次从本地计算机系统的网上邻居窗口中双击目标共享资源图标,或从系统地址框中输入类似“Servershare”这样的共享路径时,系统就不会再次发生共享访问路径出错的故障现象了。
#p#
设置模式,不让共享访问密码无效
当我们双击目标共享资源的图标时,系统屏幕上可能会出现密码输入对话框,要求用户必须输入正确的帐号与密码,才能成功进行共享访问操作,否则不能看到具体的共享内容。可是,在实际访问共享资源的过程中,我们或许会碰到这么一种特殊情况,那就是共享用户名称不能被改变,而输入任何用户帐号的密码,也不能顺利通过共享密码验证操作,如此一来我们自然也就不能成功进行共享访问操作了。那么为什么输入任何共享访问密码都无效呢?难道是共享密码输入出错,或者是用户帐号没有权限?然而,当我们成功创建具有系统管理员权限的用户帐号后,发现即使输入这样的用户帐号密码,共享访问也不能通过身份验证,那么究竟是什么因素造成共享访问密码始终输入无效呢?
要弄清楚这种故障原因,我们需要先弄清楚共享访问的验证过程;在默认状态下,当我们尝试通过网络访问目标共享资源时,系统自动会以来宾身份进行身份验证操作,而这种验证操作是不需要输入访问密码的;很显然,当我们遭遇共享访问密码输入无效的故障现象时,这说明网络共享操作没有工作在默认状态,而是工作在其他模式状态。我们知道,共享访问模式除了默认的来宾模式外,还有一种高级模式,这种模式要求任何用户进行共享访问时,都必须要使用本地用户帐号完成登录,这也是每次进行共享访问时,系统屏幕上会出现共享密码输入对话框的原因。一般来说,出现共享密码输入对话框时,我们往往可以自由更改共享访问用户帐号名称,那么现在为什么会出现用户帐号名称无法更改的现象呢?其实很简单,当共享访问操作工作于高级模式状态时,系统仍然会优先使用来宾帐号进行登录,找不到来宾帐号后才会弹出对话框要求我们输入自己的用户帐号进行身份验证;现在,既然共享帐号名称我们不能改变,这说明此时共享资源所在的计算机系统中肯定起用了来宾帐号,因此系统优先使用了该帐号进行共享登录,只是在高级共享模式下,任何用户帐号都需要访问密码,但是来宾帐号偏偏就没有设置密码,这也是为什么不管输入哪个共享访问密码都不能通过身份验证的原因。很显然,要想让用户能够自由更改帐号,以便让共享访问密码输入有效,我们可以直接将共享资源所在的计算机系统中的来宾帐号删除掉,也可以将共享访问模式修改为默认共享模式。
删除来宾帐号的操作很简单,在这里本文就不累叙了。而要将系统的共享模式修改为默认共享模式时,我们可以按照下面的操作来进行:
首先在共享资源所在的计算机系统桌面中,打开系统的“开始”菜单,从中点选“运行”命令,从其后出现的系统运行对话框中,输入“gpedit.msc”字符串命令,单击回车键后,进入对应计算机系统的组策略控制台窗口;
其次在该控制台窗口的左侧位置处,将鼠标定位于“计算机配置”节点分支上,并从目标分支下面依次展开“Windows设置”、“安全设置”、“本地策略”、“安全选项”,从“安全选项”选项下面双击目标组策略“网络访问:本地帐户的共享和安全模式”,打开如图3所示的目标组策略属性窗口;
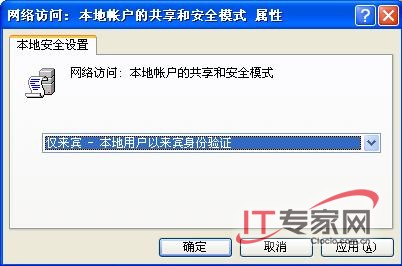
图3
检查其中的“仅来宾——本地用户以来宾身份验证”选项是否处于选中状态,要是没有被选用的话,我们应该及时将它重新选用,再单击“确定”按钮保存好上述设置操作,这么一来共享资源所在计算机系统的共享模式就被修改成默认共享模式了,此时共享访问操作不需要进行身份验证就能通过了。
小提示:除了通过修改系统的组策略参数,可以将共享访问模式修改为默认共享模式,我们也可以进入系统文件夹选项设置对话框,来实现修改共享模式的目的。在进行这种修改操作时,我们可以先进入系统的“我的电脑”窗口中,从该窗口菜单栏中逐一点选“工具”、“文件夹选项”命令,打开对应计算机系统的文件夹选项设置窗口;
单击其中的“查看”选项卡,再将对应选项页面中的“使用简单文件共享”项目选中,再单击“确定”按钮执行参数设置保存操作,如此一来共享访问模式也能被成功修改为默认共享模式。


