相信很多人都会被Windows Server 2008系统的强大安全功能深深吸引,不过安全功能太过强大之后,也容易给日常的系统管理操作带来诸多不便!这不,当我们尝试在Windows Server 2008系统环境下执行一些常规的系统管理操作时,有时会遇到一些传统的系统功能无法找到现象,或者会遇到依照传统思维管理系统失败的现象。事实上,我们只要对症下药、深入挖掘Windows Server 2008系统,就能找到有效的应对办法,来间接实现传统功能或能够按照常规思维来成功管理系统!
1、实现传统的家长控制功能
大家知道, Windows Vista系统支持家长控制功能,善于利用该功能我们可以很方便地限制指定用户账号在特定的时间段内使用本地计算机;而Windows Server 2008系统原本是作为服务器系统来使用的,考虑到其特殊性,该系统在设计过程中就没有集成传统的家长控制功能,这么说来我们难道在Windows Server 2008系统环境下就无法实现传统的家长控制功能了吗?其实,如果我们真想限制用户只能在指定时间内使用本地Windows Server 2008系统时,可以通过Windows Server 2008系统强大的命令管理功能来间接实现家长控制目的;比方说,公司老板希望设定让员工xiaomeng账号只能在双休日早上九点到下午六点这段时间来访问本地Windows Server 2008系统服务器,其他时间都不能随意访问该服务器系统,要实现这个控制目的,我们只要按照如下操作步骤来设置本地Windows Server 2008系统服务器就可以了:
首先打开本地Windows Server 2008系统服务器的“开始”菜单,从中依次点选“程序”/“附件”/“命令提示符”选项,同时用鼠标右键单击目标选项,从弹出的右键菜单中点选“以管理员身份运行”命令,将系统屏幕自动切换到DOS命令行工作窗口;
其次在该工作窗口的命令提示符下,正确输入“net user xiaomeng /add /times:sa-su,9:00-18:00 ”字符串命令,单击回车键后,系统屏幕上会返回“命令成功完成”的提示信息(如图1所示),这就意味着Windows Server 2008系统服务器已经成功在本地创建了一个“xiaomeng”账号,日后员工使用该账号访问Windows Server 2008服务器系统时,只能在星期六到星期天的9:00-18:00这段时间进行,其他时间是无权访问Windows Server 2008系统服务器的,如此一来我们就巧妙地利用Windows Server 2008系统的“net use”命令成功实现了传统的家长控制功能。
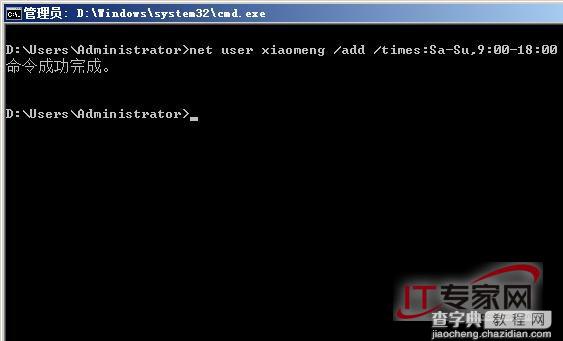
#p#
2、实现传统的延迟关机功能
在安装了传统操作系统的工作环境中,如果我们想实现延迟30分钟关闭计算机系统的目的时,只需要打开对应系统的运行对话框,并在其中执行“shutdown -s -t 1800”字符串命令就可以了。但是,当我们尝试在Windows Server 2008系统的运行对话框中执行上述字符串命令时,发现对应系统根本不能成功执行该命令,如此说来Windows Server 2008系统难道不支持延迟关机功能?经过仔细研究,笔者发现Windows Server 2008系统虽然也能够支持延迟关机功能,但是最大延迟时间为10分钟,也就是说要想实现延迟10分钟以上时间的关机目的时,Windows Server 2008系统就无能为力了!事实真是如此吗?其实,我们可以变换思路,借助Windows Server 2008系统的任务计划功能就能实现传统的长时间延迟关闭系统功能了;这不,按照下面的操作步骤,我们可以很轻松地在Windows Server 2008系统环境下实现延迟30分钟关闭计算机系统的目的:
首先以系统管理员权限进入Windows Server 2008系统桌面,打开该系统的“开始”菜单,用鼠标逐一单击其中的“程序”/“附件”/“系统工具”选项,再从下级菜单中点选“任务计划程序”选项,打开对应系统的任务计划程序显示界面,继续用鼠标单击该显示界面右侧位置处的“创建任务”功能选项,进入Windows Server 2008系统的创建任务设置对话框;
其次在该设置对话框中点选“常规”选项卡,在对应的选项设置页面中为新创建的任务计划设置好一个合适的名称,比如笔者在该选项设置页面的“姓名”文本框中输入了新任务的名称为“延迟30分钟关闭计算机”;
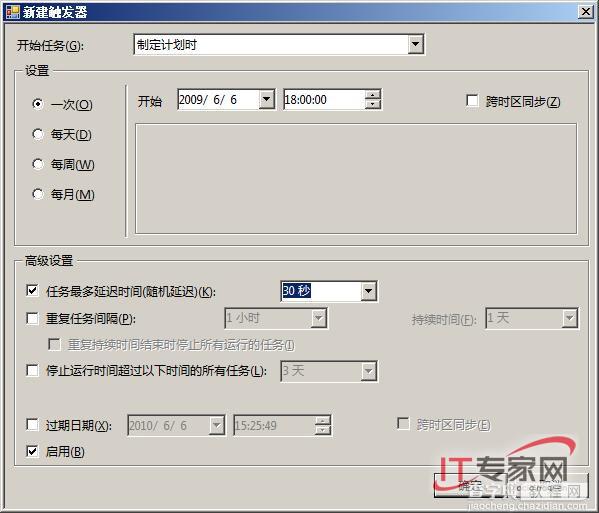
下面继续点选创建任务对话框中的“触发器”选项卡,同时单击对应选项设置页面中的“新建”按钮,打开新建触发器设置窗口(如图2所示),在这里笔者从“设置”处选中“一次”,并且从“高级设置”位置处将“任务最多延迟时间(随机延迟)”功能选项选项,同时把延迟的时间选择为“30分钟”,当然我们还可以在这里随心所欲地将延迟时间修改得更长一些,例如要将延迟时间修改为10天时,直接在“任务最多延迟时间(随机延迟)”文本框中输入“10天”;此外,我们还需要在这里设置好目标任务开始运行的时间,例如我们可以将当前任务计划的运行时间设置为“2009/6/6下午6点钟”。
之后单击“确定”按钮返回到创建任务设置对话框,单击其中的“操作”选项卡,再单击对应选项设置页面中的“新建”按钮,从其后出现的新建操作设置窗口中,将“shutdown -s”字符串命令正确地填写在“设置”位置处的“程序或脚本”文本框中,其中“-s”参数表示关闭计算机系统;
检查上面的各项设置都输入无误后,再单击创建任务设置对话框中的“确定”按钮,保存“延迟30分钟关闭计算机”计划任务的设置操作,这么一来我们日后需要进行延迟关闭计算机时,只需要按照前面的操作步骤打开对应系统的任务计划程序显示界面,找到先前创建好的“延迟30分钟关闭计算机”计划任务,再用鼠标双击运行目标计划任务,半个小时之后Windows Server 2008系统就能自动关闭本地就计算机了,那样的话就能间接实现延迟半个小时关闭计算机的目的了;当然,如果我们不采用手工方法运行当前的任务计划,Windows Server 2008系统也会在我们事先指定的时间自动运行目标任务计划。
#p#
3、实现常规的驱动安装操作
在传统操作系统环境中,进行设备的驱动程序安装操作时非常简单,我们只要用鼠标双击驱动程序包中的“install.exe”或“setup.exe”文件,打开驱动程序安装向导对话框,并依照默认的向导提示就能顺利地完成设备的驱动安装操作。不过,在安装了Windows Server 2008系统的计算机环境中,我们发现再按常规思路进行设备驱动安装操作时,安装操作并不能顺利地进行下去,这是什么原因呢?原来Windows Server 2008系统强化的安全功能不允许可执行文件直接在本地运行,它必须先通过Windows Server 2008系统的兼容性测试,之后还要通过对应系统的用户账号控制验证,要是任何一项验证测试不通过时,那么目标可执行文件就无法被成功运行,此时驱动程序的安装操作自然也就不能成功了。为了实现常规的驱动安装操作,我们只要先想办法让设备驱动压缩包中的“install.exe”、“setup.exe”等可执行文件,顺利地通过Windows Server 2008系统的兼容性测试和用户账号控制验证就可以了,下面就是具体的设置步骤:
首先打开Windows Server 2008系统的“开始”菜单,从中依次点选“程序”/“附件”/“Windows资源管理器”命令,从弹出的系统资源管理器窗口中找到设备驱动程序包中的“install.exe”、“setup.exe”等可执行文件,同时用鼠标右键单击该文件,并执行右键菜单中的“属性”命令,进入目标可执行文件的属性设置窗口;
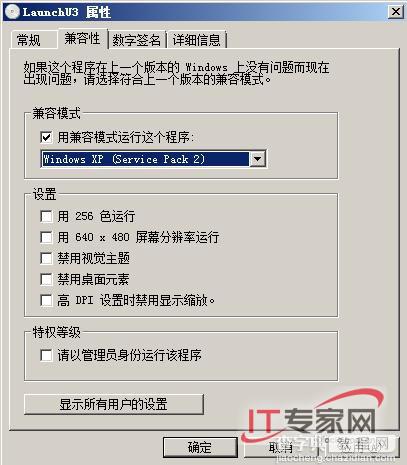
其次在目标文件属性设置窗口中单击“兼容性”选项卡,进入如图3所示的选项设置页面,在其中的“兼容模式”位置处,将“用兼容模式运行这个程序”复选项选中,并且单击对应选项下面的下拉按钮,再从其后出现的下拉列表中将“Windows XP(Service Pack2)”选项选中,或者根据实际需要选中其他合适的选项;
之后,在如图3所示的选项设置对话框中我们还需要将“特权等级”位置处的“请以管理员身份运行该程序”项目选中,同时单击“确定”按钮执行参数设置保存操作,这么一来目标驱动程序日后就能通过Windows Server 2008系统的兼容性测试了。
下面再依次单击Windows Server 2008系统桌面中的“开始”/“运行”命令,从其后出现的系统运行对话框中输入“msconfig”字符串命令,单击“确定”按钮后,进入对应系统的实用程序配置对话框;点选该对话框中的“工具”选项卡,在对应的选项设置页面中选中“禁用UAC”选项,再单击“启动”按钮,这么一来Windows Server 2008系统日后就不会对目标驱动程序包中的可执行文件进行用户账号控制验证了;通过上面的设置,我们日后就能按照常规的思维来在Windows Server 2008系统中安装设备驱动程序了。
当然,我们有时候也可以想办法绕过Windows Server 2008系统的兼容性测试和用户账号控制验证,来采用手工定位的方法安装设备驱动程序。例如,要是我们手头有现成的某个设备驱动文件时,可以先打开Windows Server 2008系统的“控制面板”窗口,从中双击“硬件和声音”选项,之后打开对应系统的设备管理器窗口,用鼠标逐一点选其中的“操作”、“添加过时硬件”功能命令,当系统屏幕上出现硬件设备添加向导窗口时,按照默认提示依次单击“安装我手动从列表选择的硬件(高级)”、“显示所有设备”等选项,之后单击“从磁盘安装”按钮,并从其后的文件打开对话框中将现成的设备驱动文件选中并添加进来,最后再按照默认提示也能成功安装好设备的驱动程序。
#p#
4、实现常规的文件删除操作
很多人都是在本地计算机系统资源有限的情况下,强行升级使用Windows Server 2008系统的,在这种情形下为了能够充分节约宝贵的磁盘空间资源,我们往往会尝试删除Windows Server 2008系统中实际作用不大的“FileRepository”文件夹,以便希望可以释放出大约1GB级别的磁盘空间资源。可是,当我们按照常规方法对“FileRepository”文件夹执行删除操作时,发现系统屏幕上竟然弹出了类似如图4所示的故障提示信息,这么一来我们就无法正常删除目标文件夹了,这是什么原因呢?我们又该如何实现常规的文件删除操作呢?

出现上面的故障提示信息,也是由于Windows Server 2008系统较高的安全性能引起的,在默认状态下,Windows Server 2008系统不允许任何用户对具有系统属性的文件或文件夹进行删除操作,所以当我们即使以系统管理员账号尝试删除“FileRepository”这个系统文件夹时,也会出现权限不足的故障提示。为了能够按照常规思路删除“FileRepository”这个系统文件夹,我们需要为系统管理员账号授予完全控制权限,一旦获取了足够的操作权限时,我们就能快速地将目标系统文件夹删除掉了,下面就是具体的实现步骤:
首先在Windows Server 2008系统桌面中用鼠标右键单击“计算机”图标,并点选右键菜单中的“管理”选项,进入Windows Server 2008系统的计算机管理控制窗口,在该控制窗口的左侧位置处选中“系统工具”节点选项,并从目标节点下面依次展开“本地用户和组”、“用户”分支选项,在对应“用户”分支选项的右侧显示区域,双击Administrator账号,在其后出现的目标账号属性设置窗口中,看看“该账户已禁用”功能选项有没有被正常的选中,要是看到它已经被正常选中时,我们必须将它的选中状态及时取消,再单击“确定”按钮关闭目标账号属性设置窗口,这么一来Windows Server 2008系统的Administrator账号就能被正常启用了;
其次重新启动一下Windows Server 2008系统,并使用Administrator账号登陆Windows Server 2008系统,之后依次单击“开始”/“程序”/“附件”/“Windows资源管理器”选项,在其后弹出的窗口中找到“FileRepository”文件夹,并用鼠标右键单击目标文件夹,从弹出的快捷菜单中执行“属性”命令,打开目标文件夹的属性设置窗口,单击其中的“安全”标签,在对应的标签设置页面中单击“添加”按钮,将Administrator账号选中并加入进来,最后将Administrator账号的权限设置为“完全控制”;
完成上面的设置操作后,我们再用鼠标右键单击“FileRepository”文件夹,并执行快捷菜单中的“删除”命令,如此一来我们就能成功删除“FileRepository”文件夹了。


