一、必备的几款工具软件
●Windows 98安装源文件
●USBOOT [点击下载]
●98Lite
●需要Windows 95安装光盘中的explorer.exe、notepad.exe、write.exe、comdlg32.dll及shell32.dll文件,它们都包含在Windows95安Win95_03.cab压缩包中。
Windows 95中的五个文件一定要与所安装的Windows 98语言版本一致,笔者使用的是简体中文版本,另外如果想将Windows 98瘦身到极致,那么建议使用英文版本系统,它不包含中文语言包,仅这一项又可“瘦身”出10MB的容量。
二、制作闪盘启动盘
我们使用USBOOT来制作闪盘启动盘。首先插入闪盘,然后运行Usboot.exe,这时会弹出一个警告窗口,不必理会,直接点击“确定”。
之后程序将会检测到你的硬盘和闪盘,选中闪盘,然后点击“点击此处选择工作模式”项,并在其下选中“ZIP模式”,这样主板就会将闪盘认成为ZIP驱动器,它在启动后的闪盘盘符是A:,如果选择了HDD模式,那么这个启动闪盘的盘符为C:,这样在安装系统时将会出错。
现在点击“开始”,这时又会弹出警告窗口,建议你对整个U盘进行备份,点击“确定”直到出现格式化进度窗口(如图1)。当格式化完毕后,窗口会提示“请再次插上U盘”,在此我们拔下闪盘,然后再插回即可,程序将自动向闪盘写入启动文件,当写入完毕时即成功制作出了闪盘启动盘。

三、使用98lite瘦身
步骤1:重新启动系统并插入制作好的闪盘启动盘,当系统进入自检界面时,按Del键进入BIOS设置,然后在“BIOSFEATURESSETUP”项中,将“BOOTSequence(启动顺序)”设置为USB-ZIP,接着按F10保存退出,电脑就将从闪盘引导系统并进入DOS模式。
步骤2:用制作好的闪盘启动盘引导系统进入DOS后,在命令提示符状态下运行98lite的执行程序,这个98lite.exe程序位于Setup文件夹中,执行后即可看到程序的界面(如图2)。
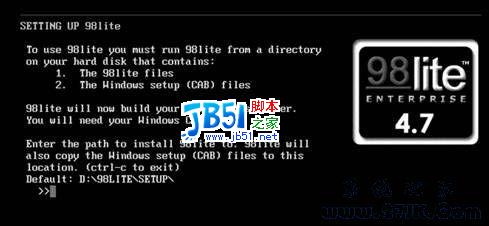
98Lite的程序界面
步骤3:从图2的画面提示中可以看出98lite需要创建安装文件夹,其默认路径是D:98LITESETUP,按回车即可确认,我们也可自定义这个安装文件夹,只要在“>>”的光标后输入路径即可。
步骤4:在下一步中,需要指定存放在硬盘中的Windows 98源文件。按回车,在出现的画面中输入Windows 98安装文件的目录,例如笔者将安装文件存放在F:Win98se文件夹中,因此在此只要输入d:win98se并回车即可。
步骤5:这时程序将复制Windows 98的安装文件到D:98LITESETUP文件夹中,当复制完毕后会进入下一画面,98Lite将识别你的Windows 98版本,然后不断按任意键(不要按ESC退出)来进行下一步操作。
步骤6:当出现“CHOOSE FROM THE FOLLOWING IPTIONS”画面时,会看到有4个选项。其中只有第1项和第4项可用,第4项为卸载,在此要选择第1项来安装Windows 98(如图3)。
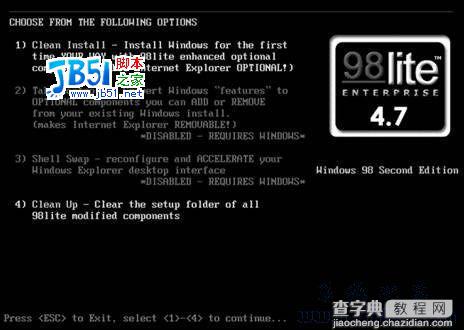
选择第1项来安装Windows 98
步骤7:完成上面的操作后,安装界面中又会出现4个选项(如图4),其中的“1.SLEEK”表示使用Windows 95外壳,没有集成IE。而“2.CHUBBY”表示最小化安装IE,保留了快速工具栏且可对开始菜单及启动菜单进行编辑。
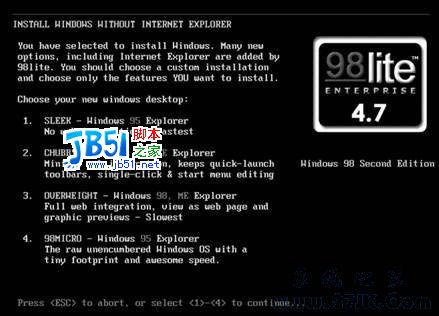
“3.OVERWEIGHT”则表示完全集成IE,最后的“4.98MICRO”表示最大限度地删除所有捆绑在Windows 98上的组件。因此我们选择按4键来最大限度的减少安装文件。
步骤8:接下来,安装界面将出现关于98MICRO的安装介绍,按任意键进入下一步操作,此时程序将询问你是否使用Windows 98的系统文件检测器,如果选择“Y”那么将会多安装10MB多的文件,为了最小化安装,在此要选择“N”。
步骤9:现在出现了“EXTAACT WINDOWS95 EXPLORERFILES”的界面,要求指定Windows 95系统中的5个文件位置,按回车,然后在出现的画面中输入5个文件所在的文件夹路径(如图5)。

指定文件的位置
步骤10:回车后,将复制这5个文件到D:98LITESETUP文件夹中并进行强制兼容性操作(如图6),共有2个步骤,这需要几分钟时间,当执行完毕后将会自动为新的安装选项准备安装文件,这一步也需要几分钟的时间。

安装过程
步骤11:当准备好后,程序将会提示在下一步操作中对你的系统做一个例行的检测,按回车键即可进入Windows 98的磁盘检测画面,如果有错误将会自动修复,待检测完毕后按X退出检测,这时就能见到Windows 98的安装画面了(如图7)。
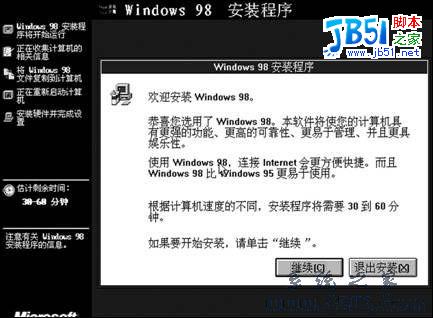
开始安装了
步骤12:按“C”键继续安装,然后在出现的“选择目录”窗口中,选中“其它目录”项,点击“下一步”,在“更改目录”窗口中将安装目录设置为闪盘目录,然后点击“下一步”,这时将出现一个警告窗口,点击“是”继续安装。
步骤13:现在我们要进行Windows 98的安装,在出现“安装程序选项”画面时,选择“自定义”,然后在出现的“选择组件”窗口中取消所有组件的选中状态(如图8),这样安装后的系统会更小,最后按照正常的安装方法完成操作即可。

四、安装后的进一步瘦身
当采用98Lite安装系统后,我们看到安装文件大小只有110MB左右,这与原来需要200MB相比已减少了一半,下面我们还要通过删除一些不必要的文件来进一步达到“瘦身”目的。
步骤1:使用U盘Windows 98引导进入系统,打开U盘中的Windows安装目录,我们删除其中的INF、SYSTEM32、SYSBCKUP以及Media等文件夹(包括其中的文件),这样便可节约出20MB左右的容量。
步骤2:打开FONT文件夹,然后删除里面除宋体和Marlett以外的所有字体,这样又将节约20MB的空间。
步骤3:进入system文件夹中删除所有输入法文件,这样将节约出10MB空间,这些输入法及对应的文件如下表所示,另外还可以删除MINI.CAB和MINI1.CAB两个压缩包文件和Color文件夹下的色彩配置文件。
步骤4:删除C盘目录下除IO.sys、MSDOS.sys及COMMAND.COM之外的所有文件(包括隐藏文件),接着通过搜索查找并删除*.hlp、*.chm、*.cnt、*.bmp、*.Gif、*.bak、*.chk及*.txt等所有垃圾文件。
步骤5:右击桌面上的“我的电脑”并点击“属性”,接着在打开的“系统属性”窗口中依次点击“性能→虚拟内存”,然后在打开的窗口中选中“用户自己指定虚拟内存设置”项,并选中“禁用虚拟内存”项(如图9),最后点击“确定”并重新启动系统,这样将节约出10MB的空间。

虚拟内存的管理
经过以上的瘦身后,你将惊奇的发现U盘上的Windows 98只占用了不到50MB的空间,在装完一个Windows 98系统后,闪盘还有一大半空间没用呢。拥有这个图形界面的“启动”U盘,可远非那些冷冰冰的DOS系统可比哦。


