Dreamweaver浏览器测试图文教程
发布时间:2016-12-27 来源:查字典编辑
摘要:今天为大家分享Dreamweaver浏览器测试方法,教程很不错,很值得大家学习,推荐到查字典教程网,来学习吧!方法/步骤按照平时我们的工作流...
今天为大家分享Dreamweaver浏览器测试方法,教程很不错,很值得大家学习,推荐到查字典教程网,来学习吧!
方法/步骤
按照平时我们的工作流程 。首先我们是需要打开我们的Dreamweaver工具的,之后这里需要事先打开一个网页,从而进行测试
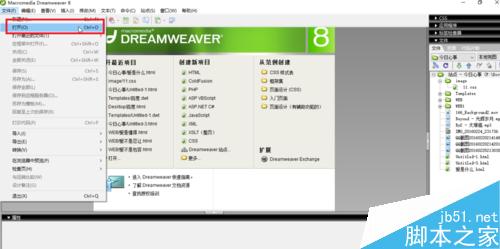
打开我们编辑过的一个网页进行测试即可。
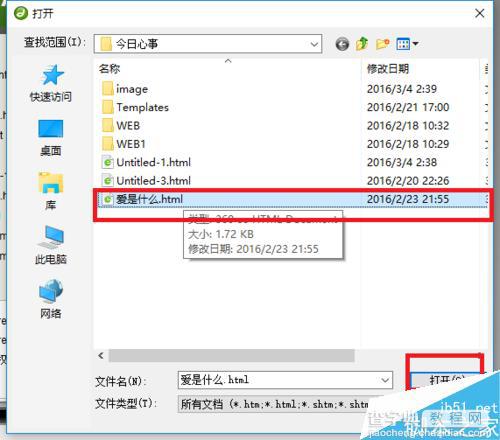
随后在我们打开的网页上的导航栏中选择“窗口”
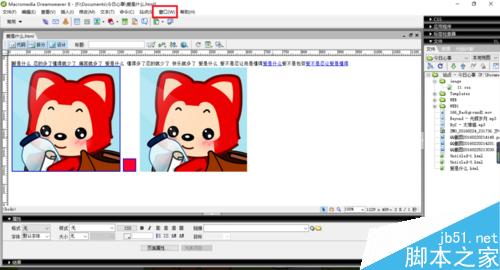
在窗口选择中,里面的“结果”选项
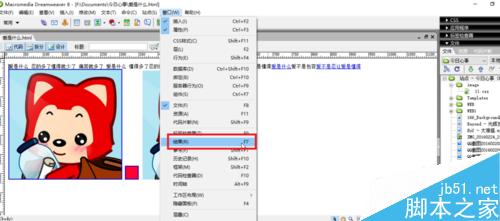
选择之后,这里我们就可以看到一个”结果面板“
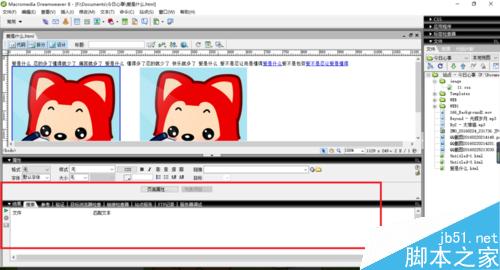
在结果面板中,如下图中所示,在此位置用鼠标右击。选择“设置”
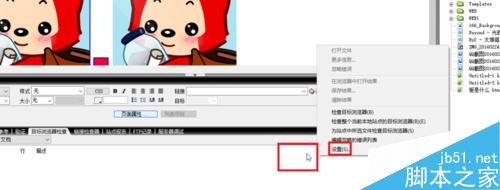
在打开目标浏览器对话框中设置需要检测的浏览器,随后点击“确定“

在同样的位置,用鼠标右击之后,选择里面的”检查目标浏览器“
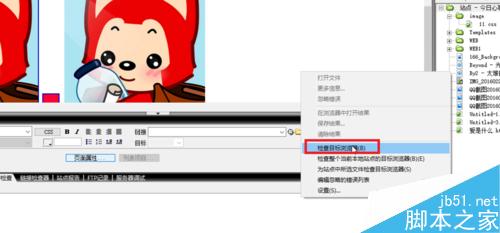
随后我们就可以看到一个浏览器的检测结果
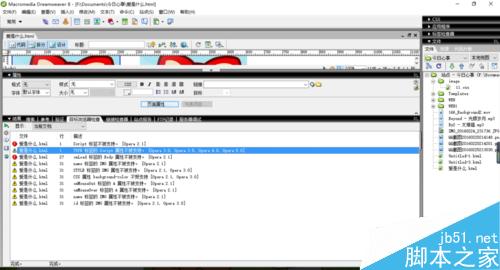
当然这里我们还是可以在浏览器本页面中可以看到检测结果的,选择在浏览器中打开结果
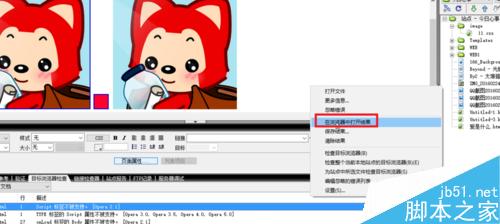
如下图中所示的一个内容模块就是在浏览器中的检测结果
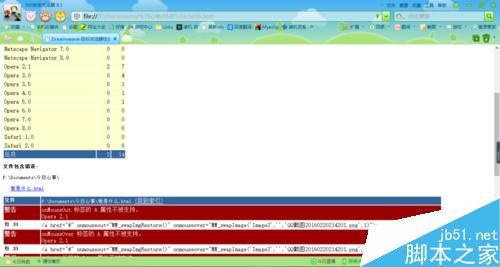
这里我们还是可以进行链接检测的,选择结果面板中的链接检测器
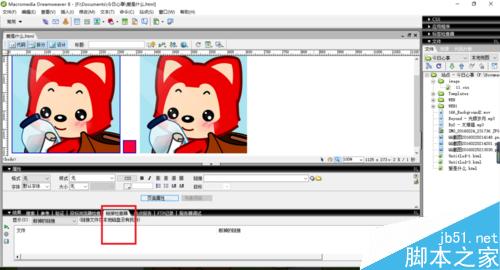
同样是用鼠标右击之后选择检测当前文档中的链接
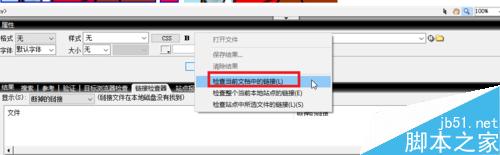
查看检测报告→同样是在结果面板中选择”站点报告“
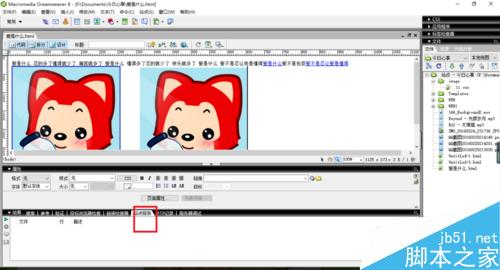
选择类似一个播放的报告按钮
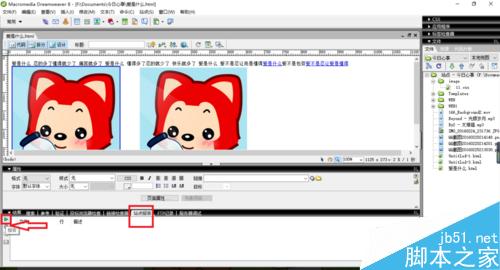
在选择报告的类表中选择需要列出的报告项
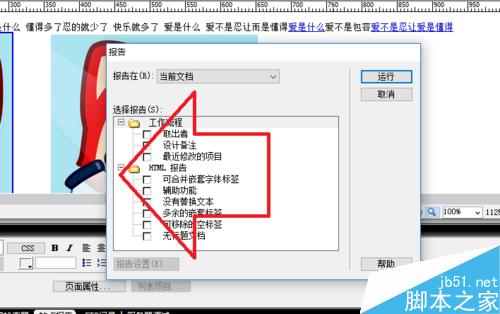
选择完毕之后,点击运行即可
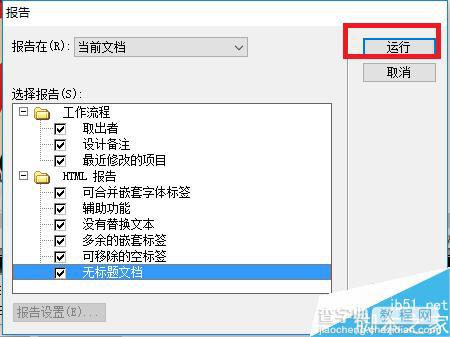
弹出如下图中的选择框体的时候,这里我们选择”确定“即可
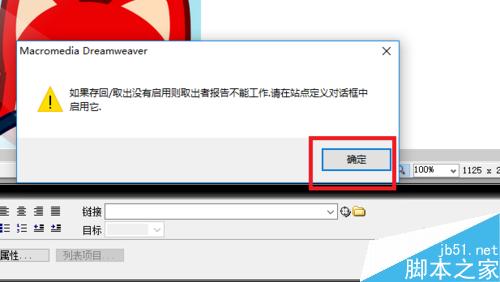
随后在站点报告中就可以看到你所要的站点报告
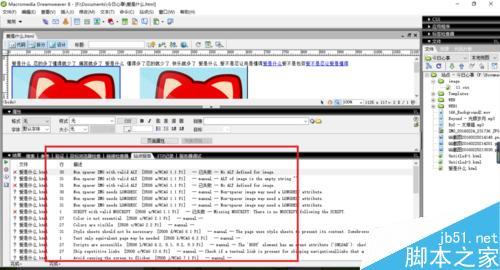
以上就是Dreamweaver浏览器测试方法介绍,希望这篇文章能对大家有所帮助!


