默认情况下,Windows 7、Windows 8、Windows 8.1、Windows 10桌面上的快捷方式图标的左下角都带有一个小箭头,看起来很不爽,那么Win10怎么去除桌面快捷方式图标左下角的小箭头?下面小编就为大家详细介绍一下,不会的朋友快快来学习吧!

方法/步骤
在桌面空白处点击鼠标右键,然后选择“新建”>“文本文档”。

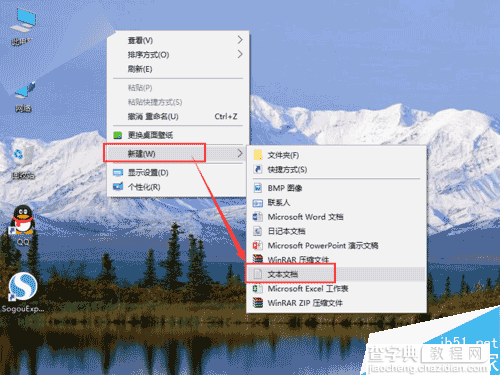
打开新建的文本文档,然后输入下面的内容:
reg add "HKEY_LOCAL_MACHINESOFTWAREMicrosoftWindowsCurrentVersionExplorerShell Icons" /v 29 /d "%systemroot%system32imageres.dll,197" /t reg_sz /f
taskkill /f /im explorer.exe
attrib -s -r -h "%userprofile%AppDataLocaliconcache.db"
del "%userprofile%AppDataLocaliconcache.db" /f /q
start explorer
pause
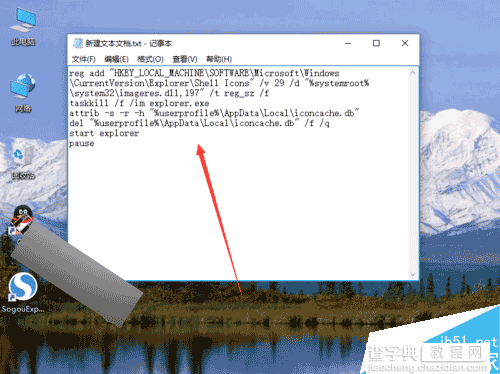
输入完成后,依次点击“文件”>“保存”,然后关闭文档。
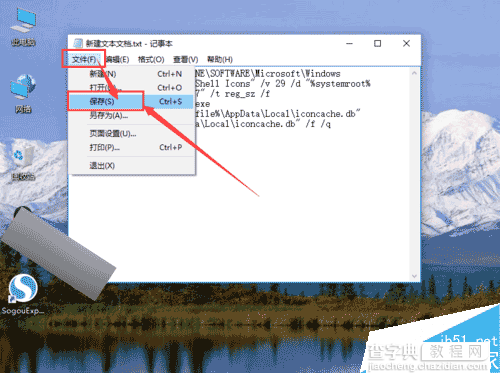
接下来在新建的文本文档上点击鼠标右键,然后选择“重命名”。
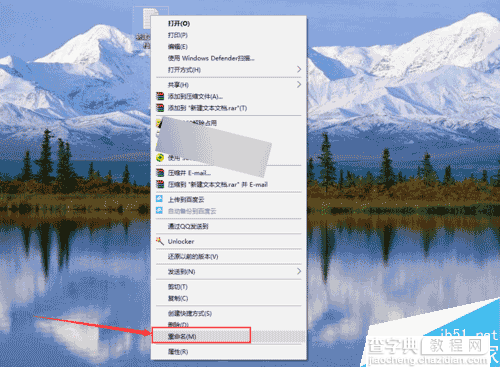
接下来将文件的扩展名由“txt”设置为“dat”。修改后按一下Enter键,然后或弹出一个对话框,直接点击“是”。
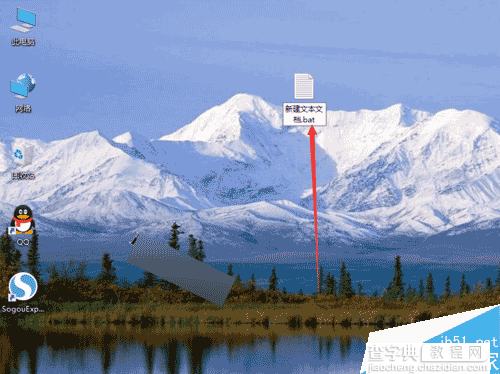

接下来在该文件上点击鼠标右键,然后选择“以管理员身份运行”。
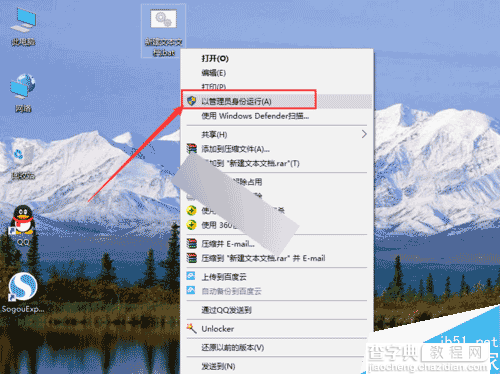
接下来就会弹出一个命令窗口,显示操作完成。这时快捷方式的箭头已删除,直接关闭命令窗口即可。
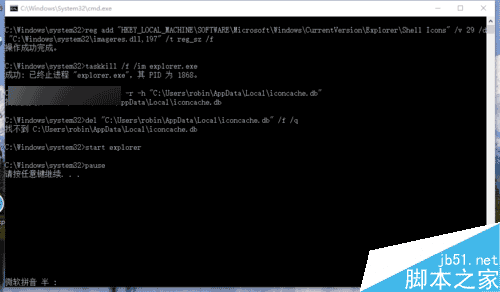
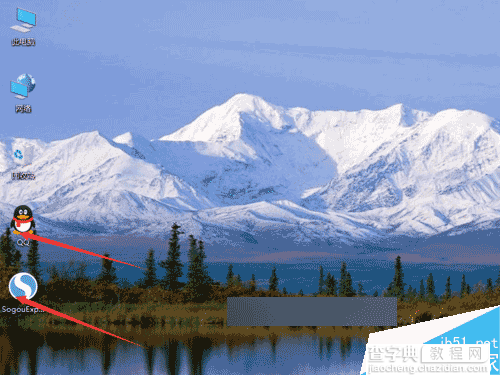
注意事项
可以直接下载小编做好的DAT文件,解压后以管理员身份运行即可。链接: http://pan.baidu.com/s/1skfKarr
以上就是Win10怎么去除桌面快捷方式图标左下角的小箭头方法介绍,大家按照上面步骤进行操作即可,希望能对大家有所帮助!


