Win10系统怎么安装Photoshop CS5
发布时间:2016-12-27 来源:查字典编辑
摘要:从事设计工作的朋友,相信对AdobePhotoshopCS5并不陌生,它可以对图片进行修改,比如淡化,打马赛克,缩小等。那么,在全新的win...
从事设计工作的朋友,相信对Adobe Photoshop CS5并不陌生,它可以对图片进行修改,比如淡化,打马赛克,缩小等。那么,在全新的windows10操作系统下,我们该如何安装它呢?下面小编就教大家win10系统安装Adobe Photoshop CS5的具体方法。
具体方法如下:
1、首先我们需要具备Adobe Photoshop CS5文件夹,没有的话我们可以找人复制一份Adobe Photoshop CS5文件夹,在这里我用的是Adobe Photoshop CS5破解版,在电脑磁盘找到Adobe Photoshop CS5文件夹。
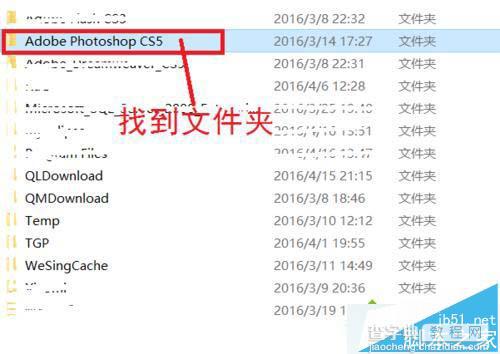
2、打开Adobe Photoshop CS5文件夹,向下滑动鼠标找到PS这个图标,如图所示:
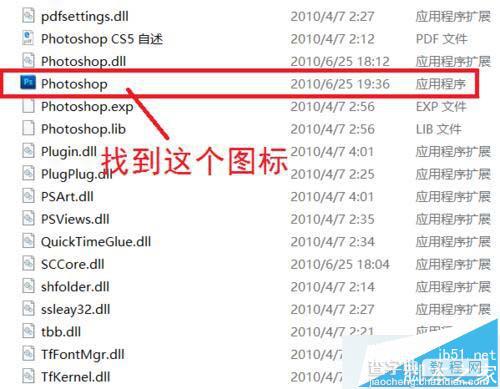
3、右键点击一下这个图标,在打开的菜单找到“以管理员身份运行”选项,点击这个选项。
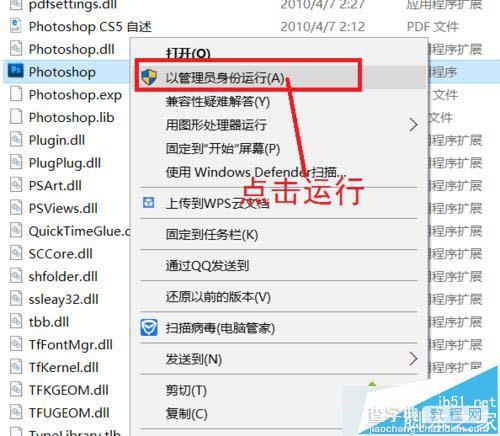
4、然后会出现一个确认安装提示框,点击“是”,一会就会出现如图所示图案,代表安装成功:
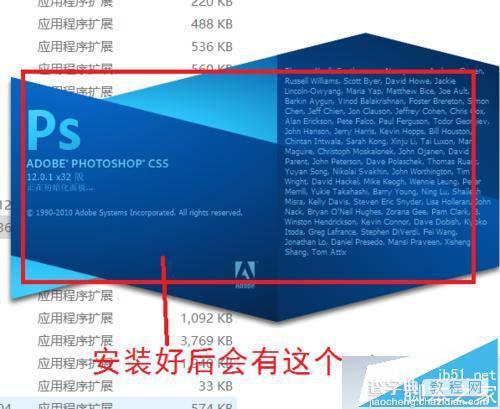
5、打开后,PS左边一栏的是常用的一些图片处理工具,上面的是一些功能。如图:
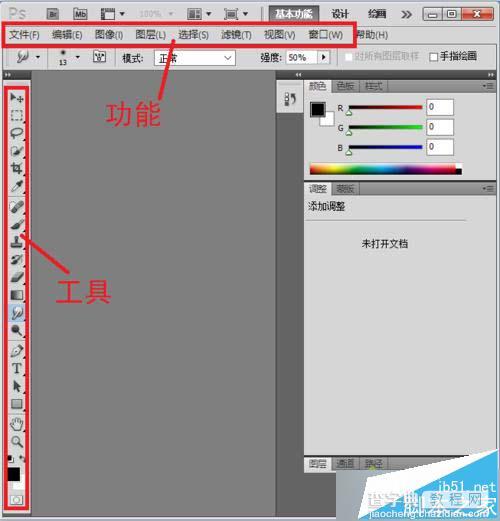
6、如果想要以后能快速使用,我们还需要生成快捷方式。在原来Adobe Photoshop CS5文件夹找到安装PS的图标,右键点击一下,找到“发送到”,如图所示。
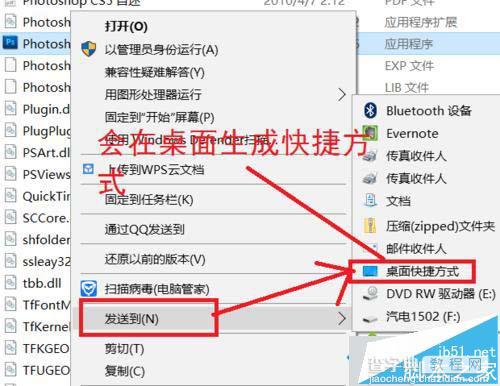
Win10系统安装Photoshop CS5的方法就介绍到这里了。有需要的朋友操作一遍,相信很快就能学会!


