win10如何对C盘进行优化和碎片整理?
发布时间:2016-12-27 来源:查字典编辑
摘要:很多朋友电脑更新win10后使用一段时间后会变卡,耽误我们平时的办公和影音娱乐,下面就介绍一种方法,不借助其他的第三方软件,利用电脑自带的工...
很多朋友电脑更新win10后使用一段时间后会变卡,耽误我们平时的办公和影音娱乐,下面就介绍一种方法,不借助其他的第三方软件,利用电脑自带的工具就可以实现对系统进行优化和碎片整理,效果还是挺好的。

方法/步骤
从桌面上找到“我的电脑”。双击点进去。
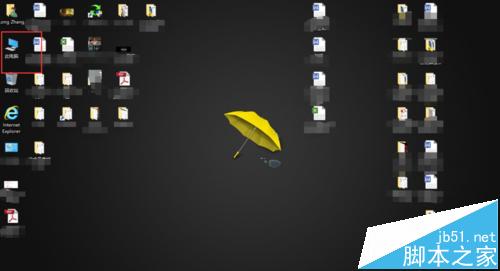
找到“C盘”。右击鼠标。找到“属性”。点开。
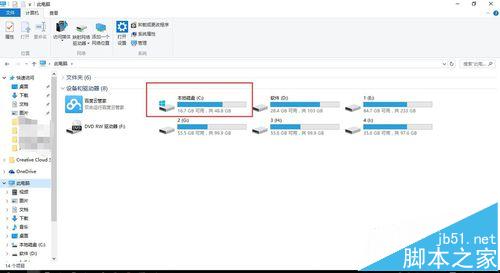
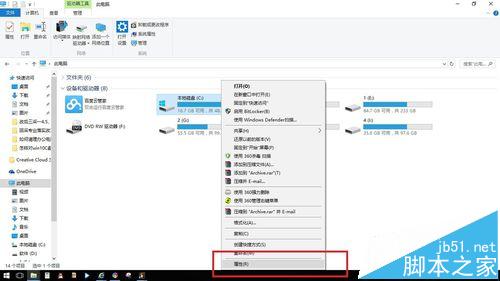
在“属性”对话框里,点击“工具”。发现“优化”选项。
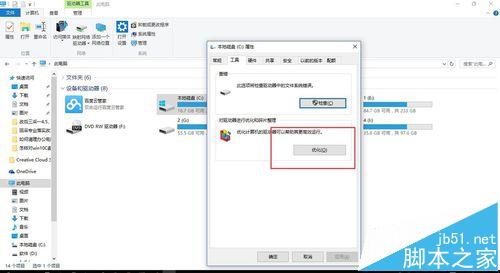
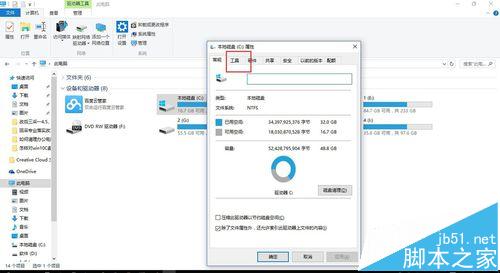
点开“优化”选项,电脑开始优化、整理。耐心等待。
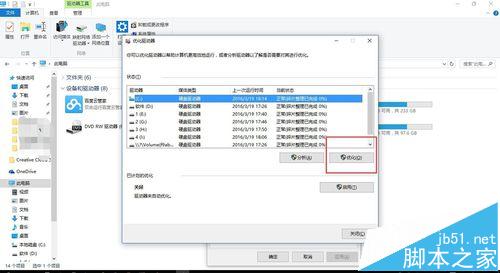
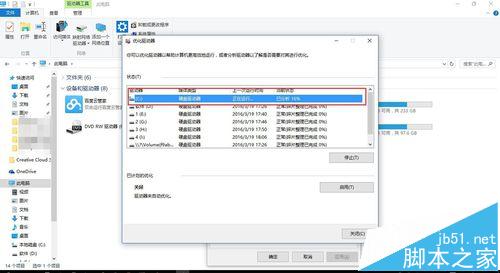
优化和整理完成,快去试试吧!

以上就是win10如何对C盘进行优化和碎片整理方法介绍,感兴趣的用户欢迎关注查字典教程网!


