Win10系统更新都是强制安装的,而且就算用户卸载了也会重新安装上。不少用户都觉得这样非常烦人,因此希望能够将更新屏蔽掉。今天小编要给大家介绍的是Win10用PowerShell隐藏更新的方法。
具体如下:
1、工欲善其事,必先利其器。本文会用到Windows Update PowerShell Module这个PowerShell Cmdlet,因此需要先去下载。
2、解压出来的PSWindowsUpdate文件夹整个复制到如下目录当中:
C:WindowsSystem32WindowsPowerShellv1.0Modules
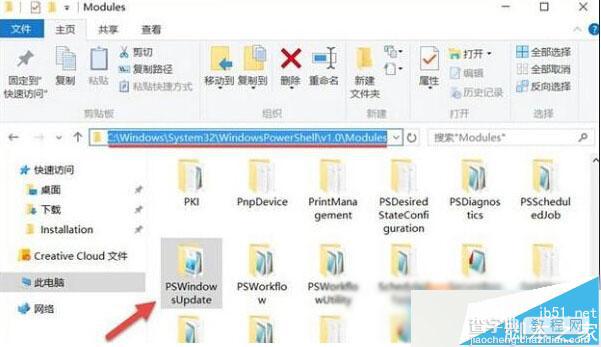
3、搜索Powershell并右键以管理员权限打开。
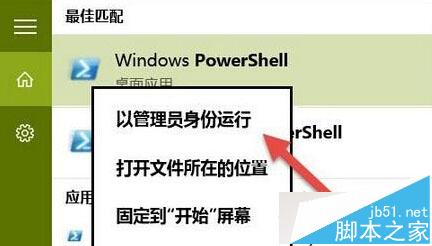
默认情况下,PowerShell是限制执行任何外部脚本的,我们需要使用如下命令来解除限制:
Set-ExecutionPolicy Unrestricted
4、更改完默认执行策略之后我们便可以在PowerShell中自由执行脚本了,我们先使用如下命令来获取一下当前Windows10可用的更新列表:
Get-WUList
5、当所有可用更新被列出之后,我们可以按Title(标题),来隐藏不需要的补丁:
Hide-WUUpdate -Title "Microsoft*"
请注意将Title后面的参数改成你自己要隐藏的补丁标题,可以使用通配符。
6、当然,最直接还不容易出错的一种方式便是使用KB ID来隐藏补丁:
Hide-WUUpdate -KBArticleID KB3080333
7、大家已经注意到,在Status(状态)中带H标识的其实就是已被隐藏的补丁,如果不再想将其隐藏,要恢复的话,可以先使用Get-WUList列出所有可用补丁,再用如下命令将隐藏属性关闭即可恢复:
Hide-WUUpdate -KBArticleID KB3080333 -hidestatus:$false
Win10系统利用PowerShell隐藏更新的技巧就分享到这里了,希望可以帮助到大家,感兴趣的用户欢迎关注查字典教程网!


