Computer Browser服务,维护网络上计算机的更新列表,并将列表提供给计算机指定浏览。如果服务停止,列表不会被更新或维护。如果服务被禁用,任何直接依赖于此服务的服务将无法启动。Windows10系统的Computer Browser服务,系统默认服务状态为:已停止。且启动后不到1分钟又停止运行。如何设置才能使Computer Browser的服务状态为:正在运行呢?
Win10系统的Computer Browser服务,系统默认服务状态为:已停止,且点击【启动】后,不到1分钟又停止运行。
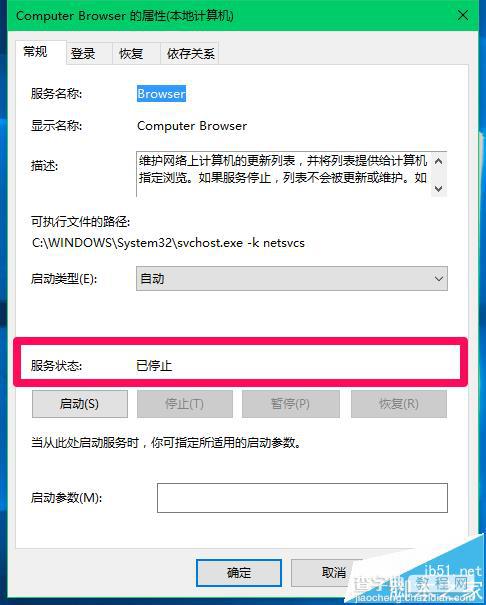
一、启用Windows Firewall服务(Windows防火墙)。
1、右键点击系统桌面左下角的【开始】,点击【运行】,在运行对话框中输入:services.msc命令,打开本地服务窗口;
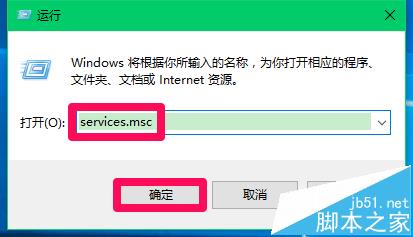
2、在本地服务窗口中,找到Windows Firewall服务,如果没有启用,左键双击Windows Firewall;
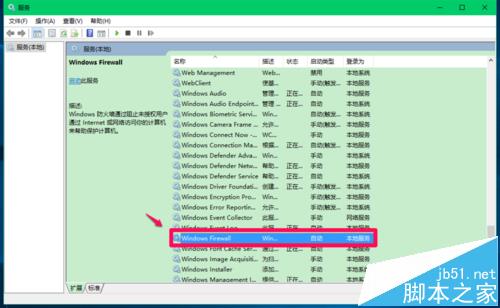
3、在打开的Windows Firewall 属性窗口,点击【启动】(启动类型默认为:自动 ),再点击:确定;
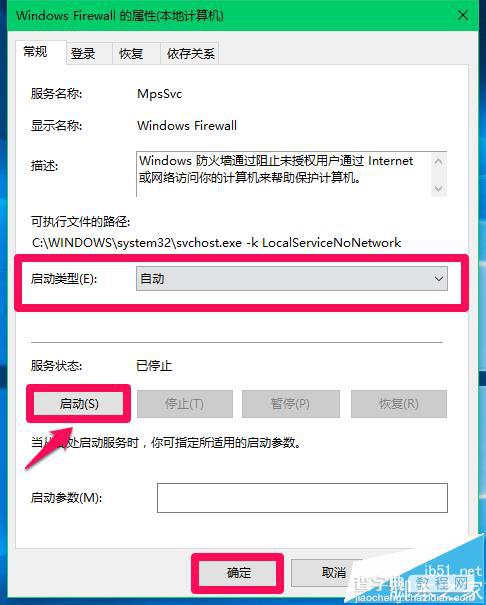
4、Windows Firewall服务的启动类型为:自动,服务状态为:正在运行。
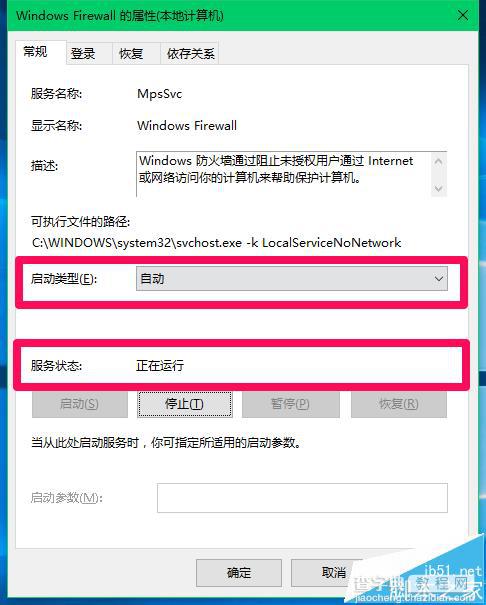
二、选择允许和应用功能中的【文件和打印机共享】。
1、右键点击系统桌面左下角的【开始】,在开始菜单中点击【控制面板】,在控制面板中左键双击【Windows防火墙】;
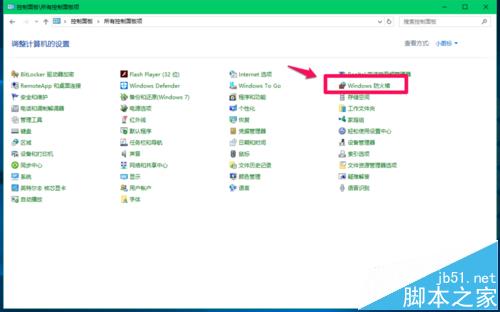
2、在Windows防火墙窗口,点击窗口左侧的【允许应用或功能通过Windows防火墙】;
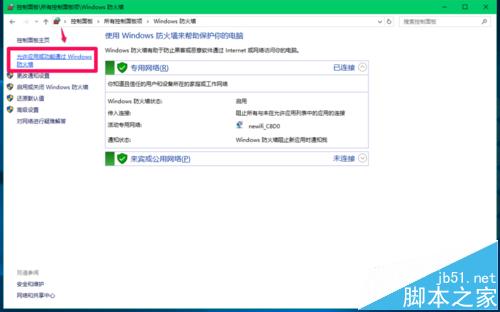
3、在允许的应用窗口,我们找到【文件和打印机共享】,如果文件和打印机共享为不可点击状态,则点击右上角的【更改设置】;
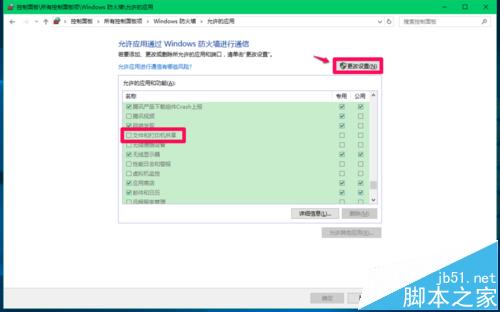
4、我们点击更改设置以后,文件和打印机共享则为可点击状态,点击【文件和打印机共享】前面的复选框打勾,再点击:确定。
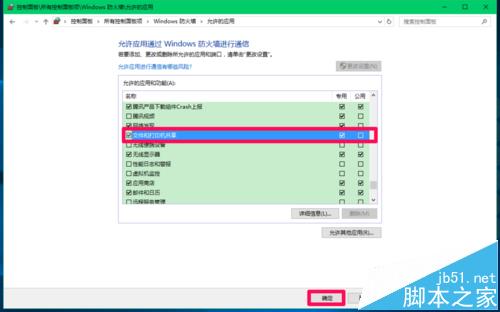
三、启动Windows10系统的Computer Browser服务。
1、进入本地服务窗口,找到Computer Browser服务,左键双击:Computer Browser;
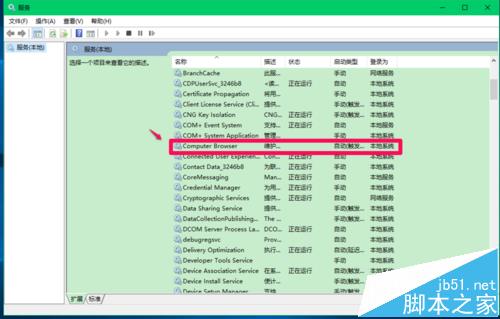
2、在Computer Browser的属性窗口,点击【启动(S)】;
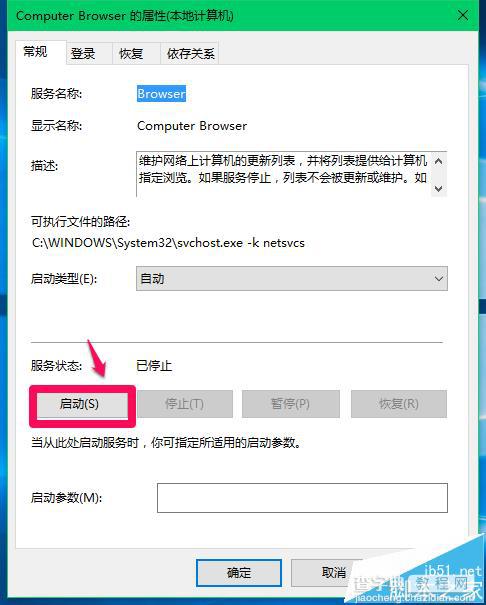
3、等待2分钟左右,看看Computer Browser的服务状态是否保持为:正在运行?如果能保持正在运行,点击:确定,
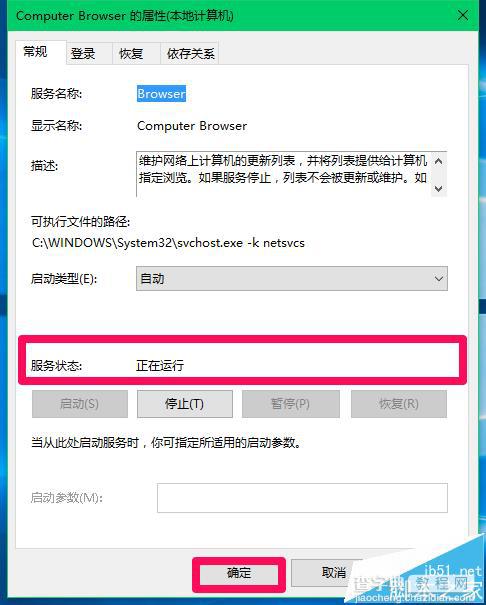
4、回到本地服务窗口,可以看到:Computer Browser 维护... 正在运行,自动,点击窗口左上角的【文件】,在下拉菜单中点击【退出】,退出本地服务。
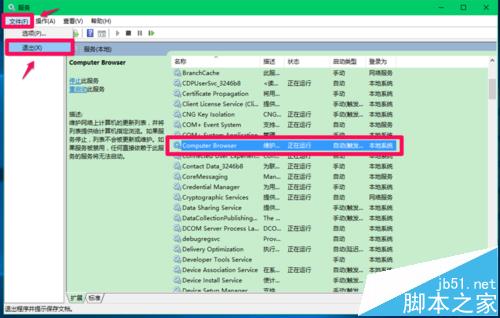
至此,Windows10系统的Computer Browser服务启动后又停止的问题得到解决(解决方法亲测有效),供使用Windows10系统的朋友们参考使用。


