win7系统清理dns缓存方法 win7系统清理dns缓存失败怎么办
发布时间:2016-12-27 来源:查字典编辑
摘要:在win7纯净版系统中有时候,发现网络突然变得很慢,甚至没有网络,怎么回事呢?可能是dns缓存导致的,这时候可以清理dns缓存尝试解决问题。...
在win7纯净版系统中有时候,发现网络突然变得很慢,甚至没有网络,怎么回事呢?可能是dns缓存导致的,这时候可以清理dns缓存尝试解决问题。但是有朋友在win7系统清理dns缓存失败,遇到清理dns缓存失败问题怎么解决呢?下面就和大家分享win7系统清理dns缓存失败解决方法。
具体方法如下:
1、首先查看我们当前的网络连接是否正常;

2、如果网络连接正常的话,打开控制面板,以小图标查看方式找到管理工具并将其打开;
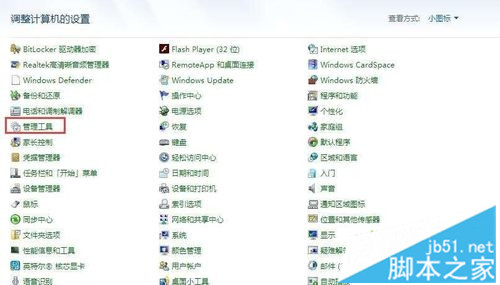
3、进入管理工具界面,在列表中找到服务选项,双击进入;
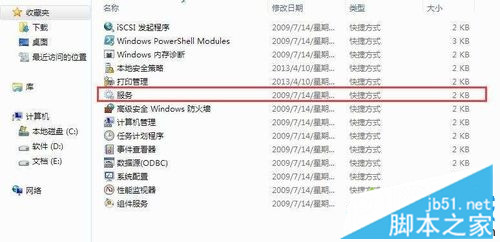
4、随后在服务窗口中找到“DNS Client”和“DHCP Client”服务,双击打开,选择自动,启动服务;
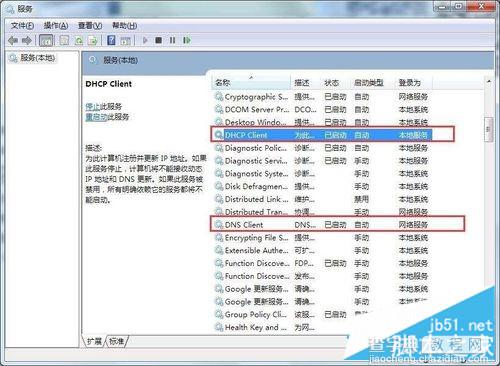
5、启动服务完成后,按组合键win+r打开运行窗口,输入cmd并回车进入命令提示符界面;
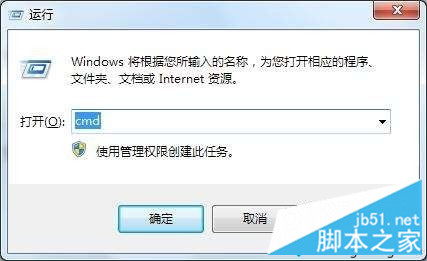
6、然后在命令行中输入ipconfig/flushdns,按回车键确定执行命令,成功刷新dns缓存,说明问题已经解决。
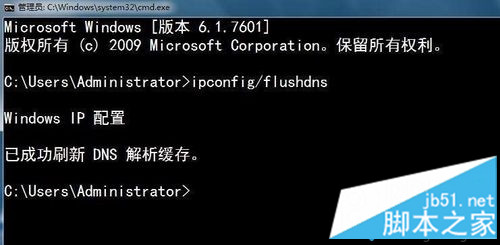
上述教程内容就是win7系统清理dns缓存失败解决方法,清理完dns缓存之后,发现网络连接也就正常了。
以上就是本文的全部内容,希望对大家的学习有所帮助,也希望大家多多支持查字典教程网。


