win10一周年更新版1607 ISO怎么下载安装?
发布时间:2016-12-27 来源:查字典编辑
摘要:Win10一周年更新正式版已经开始推送,它带来了Cortana升级、丰富通知中心操作、WindowsInk、Edge浏览器支持扩展、全新Wi...
Win10一周年更新正式版已经开始推送,它带来了Cortana升级、丰富通知中心操作、Windows Ink、Edge浏览器支持扩展、全新Win10应用商店等核心功能。但由于设备较多,也许您还没有收到,如果你想尽快体验到新版的 windows 10 ,则可以按照下面的方法,升级你的 windows 10 系统。
一、Win10 一周年更新版1607 ISO镜像下载大全

一、下载iso镜像
1、获取Windows 10, Version 1607 ISO安装镜像,可以前往MSDN I tell you网站下载。
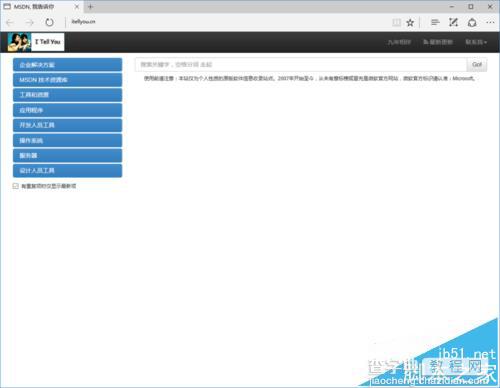
2、点击 操作系统(左侧)
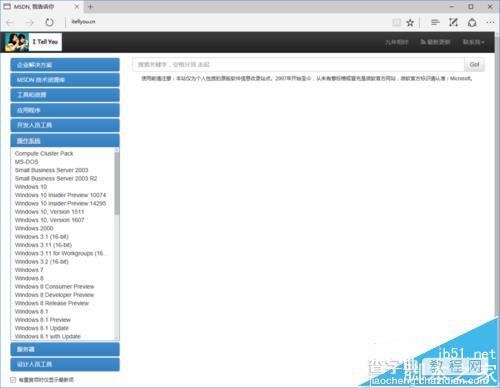
3、点击Windows 10, Version 1607
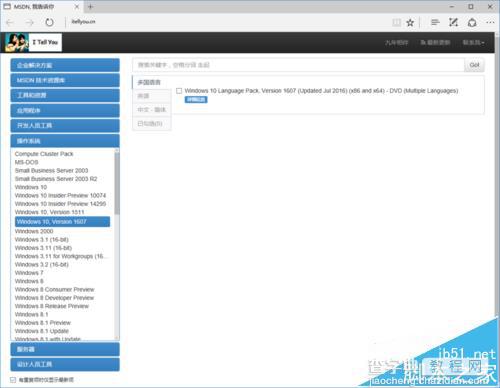
4、点击中文 - 简体
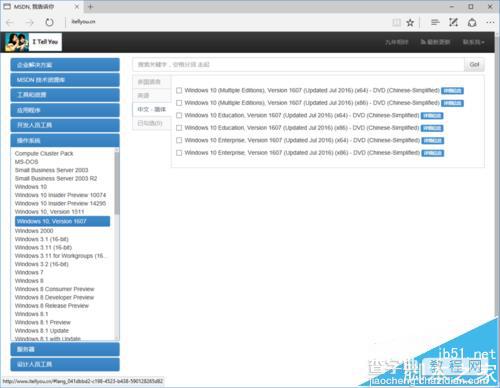
5、点击详细信息。如果你是 64 位的系统请点击第一个;如果你是 32 位(x86)的系统请点击第二个
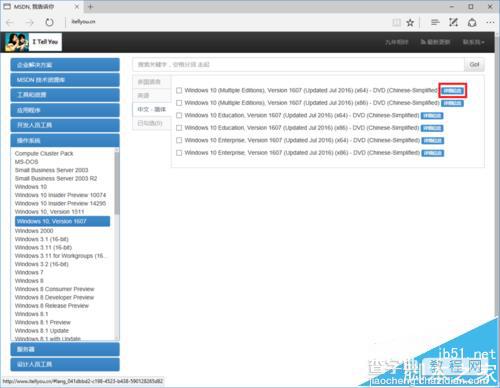
6、把下面的下载链接复制一下。
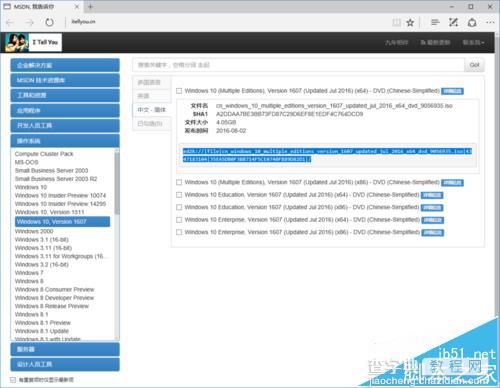
7、32位(x86)的界面
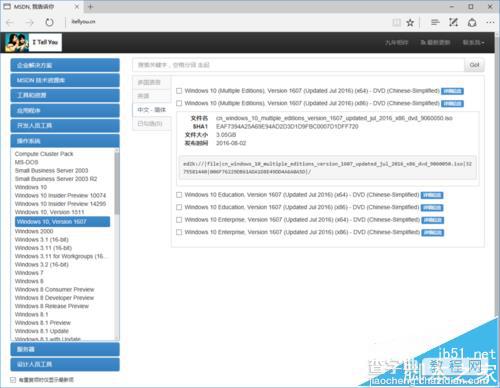
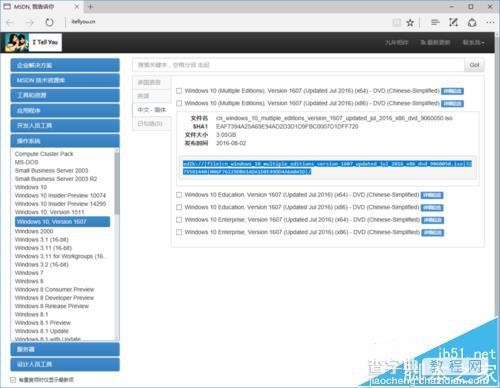
8、打开迅雷(别的下载器也都可以,只要下载速度快的就可以),点击新建
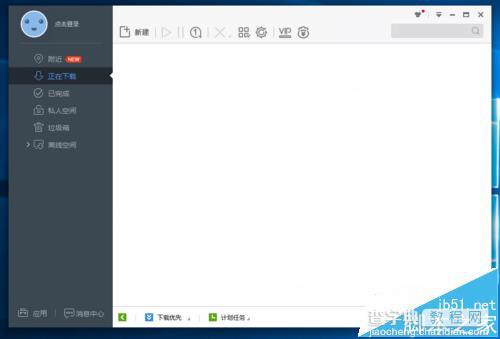
9、把刚刚复制的下载链接粘贴进去。
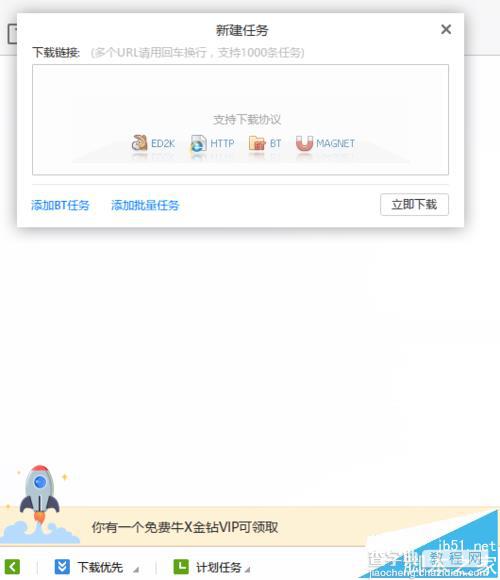
10、点击下载
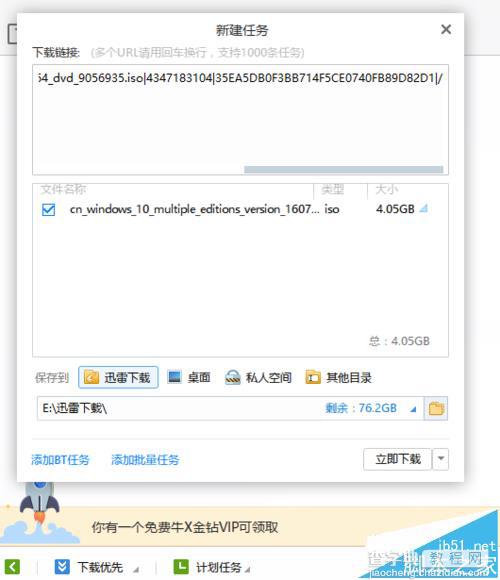
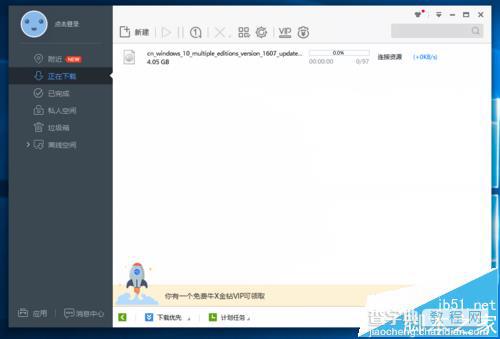
11、下载完成之后点击 打开
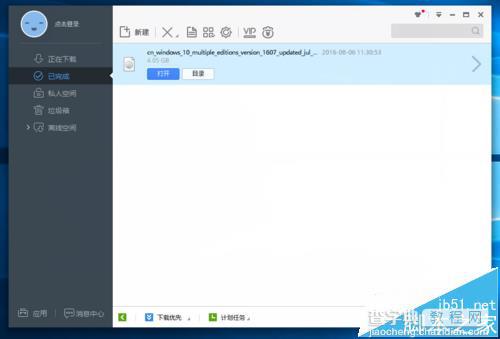
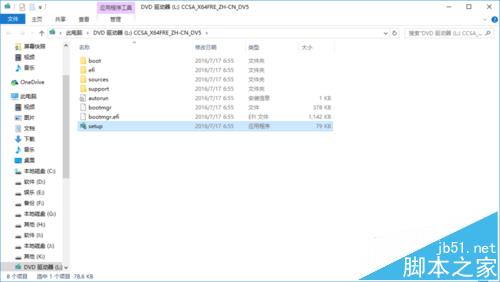
二、安装方法
1、右键——打开方式
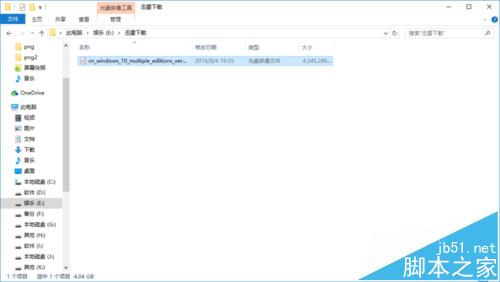
2、点击windows资源管理器
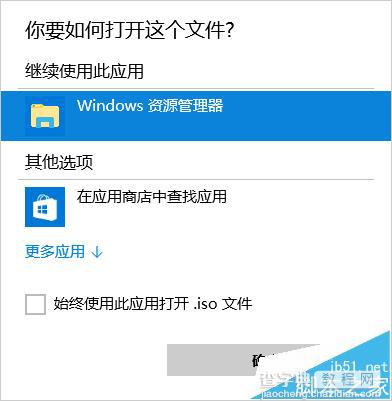
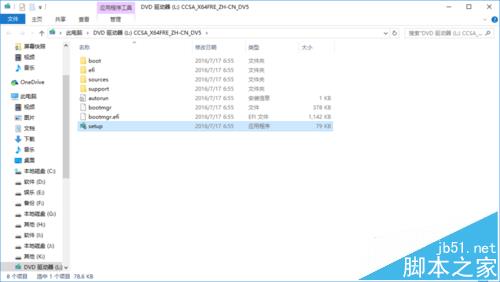
3、双击 setup.exe
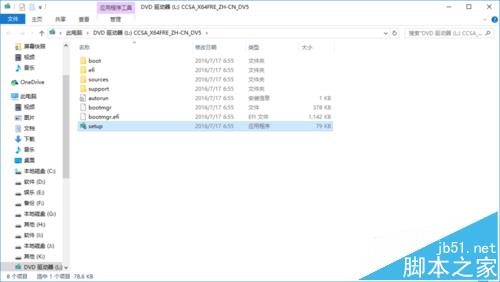
4、点击 不是现在
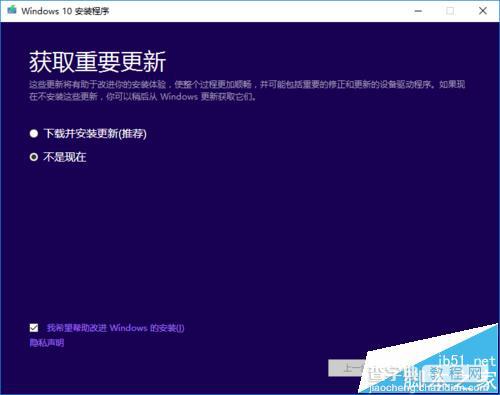
5、点击 接受
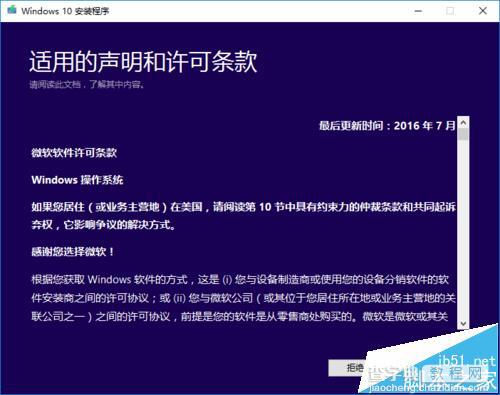
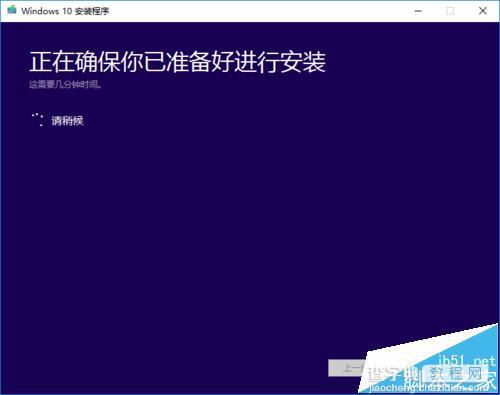
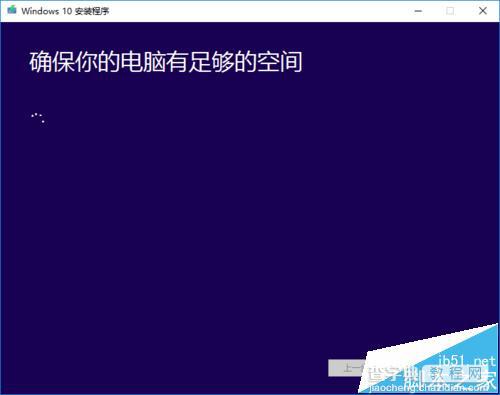
6、点击 安装
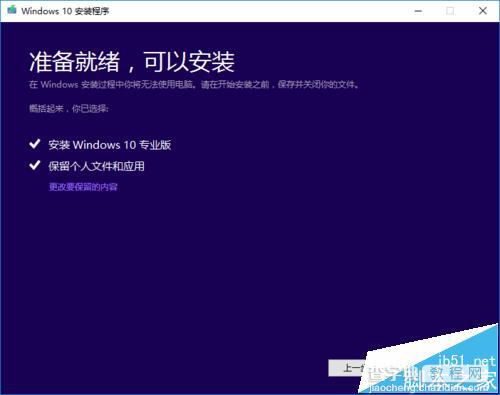
7、也可以根据自己的选择 点击更改要保留的内容
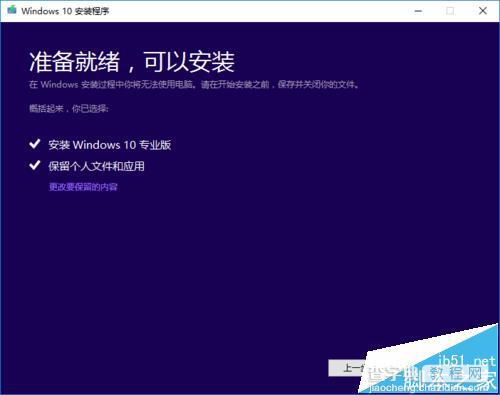
8、更改好之后点击—下一步 — 安装
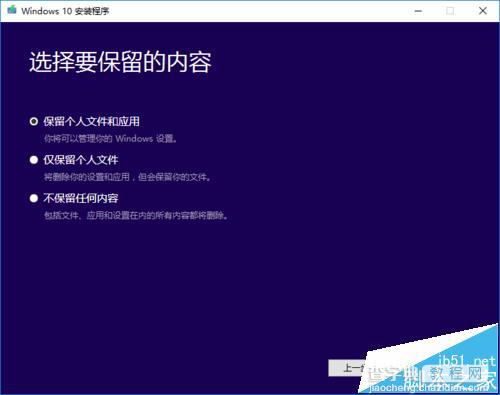
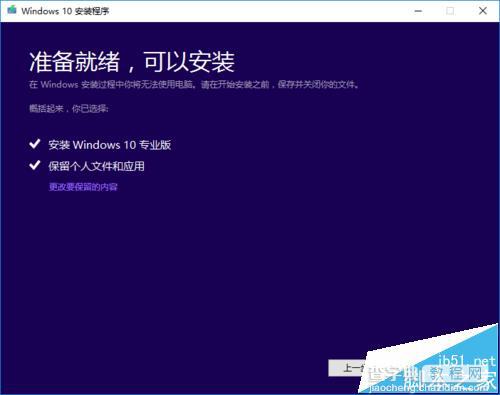
9、接下来的事情交给安装程序即可。
注意事项:
怎么判断自己是32位还是64位的,可以打开C盘看看自己是否有—Program Files (x86)—这个文件夹,如果有那么自己就是64位的系统,反之则是32位的。如果还是判断不好则请打开下面的链接


