win10系统的控制面板在哪里怎么打开? win10系统控制面板位置介绍及打开控制面板方法
发布时间:2016-12-27 来源:查字典编辑
摘要:控制面板在哪,win10系统控制面板在哪,那天一个之前装机的客户问我win10的控制面板在哪里,也许是习惯了win7的操作系统,对win10...
控制面板在哪,win10系统控制面板在哪,那天一个之前装机的客户问我win10的控制面板在哪里,也许是习惯了win7的操作系统,对win10系统还不习惯,今天就给大家分享一下win10控制面板的位置。
win10系统控制面板位置介绍
1.点击开始菜单按钮》所有程序》Windows系统》控制面板。
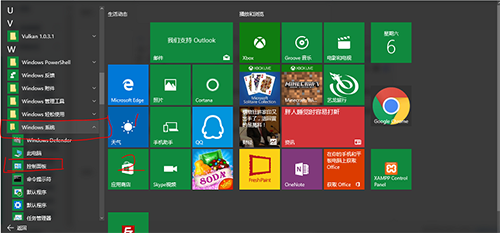
2.右键点击开始菜单按钮,选择“控制面板”。
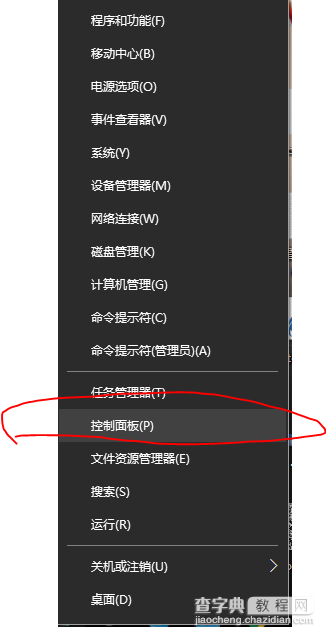
Win10控制面板打开的两种方法如下所示:
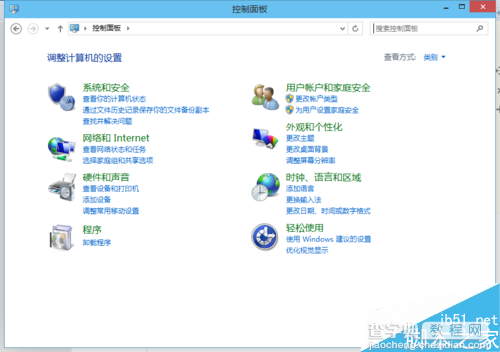
方法一,win+x键打开
1.我们可以按键盘上的win+x。或者右击桌面的开始菜单。
2.他会弹出我们的选项。
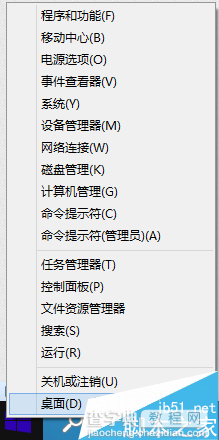
3.我们选择“控制面板”
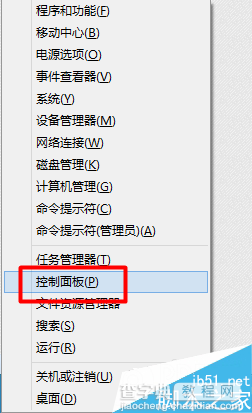
4.这样我们就可以打开我们的控制面板了。我们可以根据我们的需要进行设置。
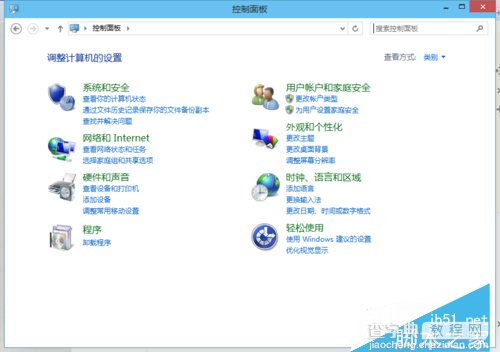
方法二,桌面打开
1.我们可以右击桌面空白处。选择“个性化”
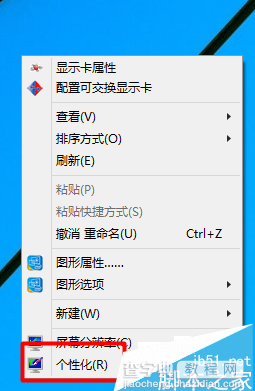
2.在“个性化”中选择“更改桌面图标”
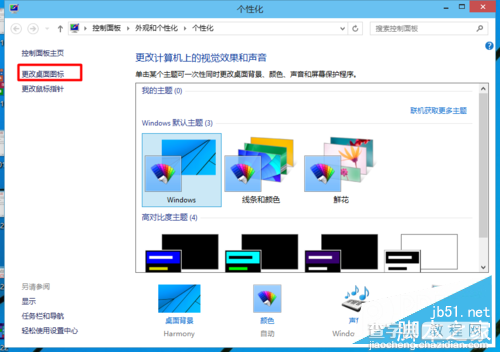
3.在桌面图标中我们选择“控制面板”
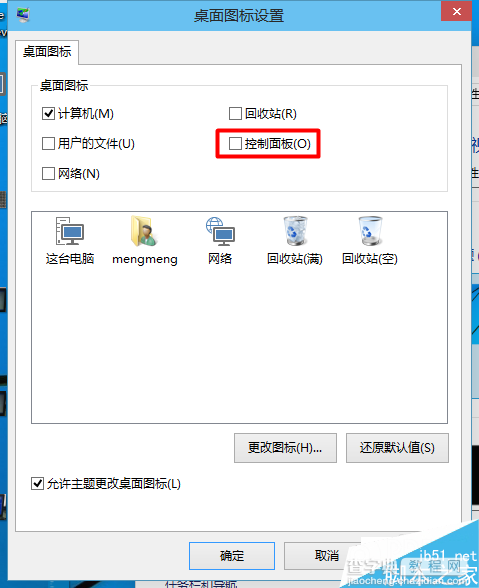
4.这样我们就可以在桌面上看到“控制面板”了。我们直接双击就可以打开了。

这样我们就可以打开我们的控制面板了。我们可以根据我们的需要进行设置。
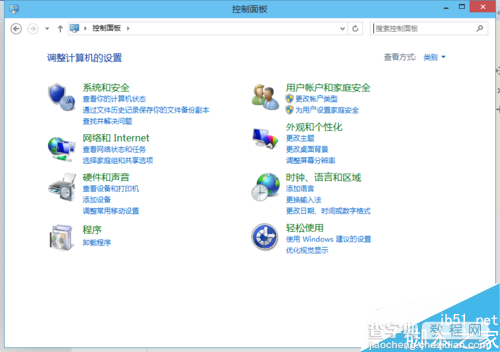
以上所述是小编给大家介绍的win10系统控制面板位置介绍及打开控制面板方法,希望对大家有所帮助,如果大家有任何疑问请给我们留言,小编会及时回复大家的。在此也非常感谢大家对查字典教程网的支持!


