win7网络连接不上显示默认网关不可用怎么解决?
发布时间:2016-12-27 来源:查字典编辑
摘要:最近使用电脑,网络频繁掉线,用自带工具诊断了一下,显示“默认网关不可用”,最后几番折腾才处理好,下面就为大家分享下我...
最近使用电脑,网络频繁掉线,用自带工具诊断了一下,显示“默认网关不可用”,最后几番折腾才处理好,下面就为大家分享下我碰到此种情况的,处理办法,希望对大家有所帮助。
步骤
1、打开电脑“开始”菜单,找到【运行】选项,点击打开
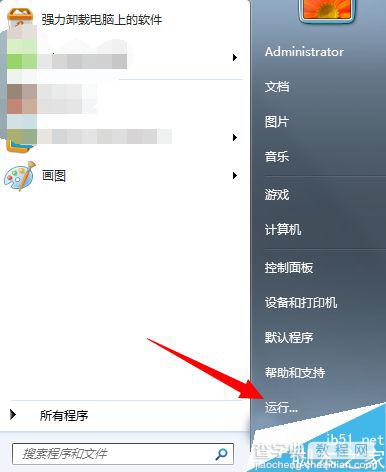
2、在弹出的“运行”对话框输入cmd点击确定进入dos界面
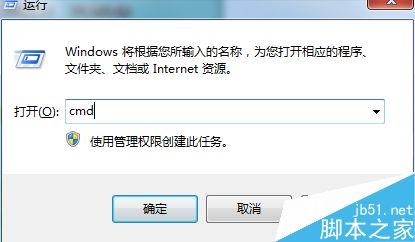
3、在DOS命令行输入netsh winsock reset
点击回车
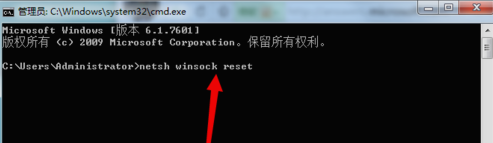
4、接着输入 netsh int ip reset reset.log
点击回车,重启电脑,问题界面
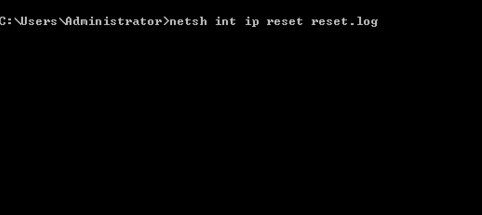
5、如果上述方法无效,我们可以右键点击桌面“计算机”,然后点击【属性】选项
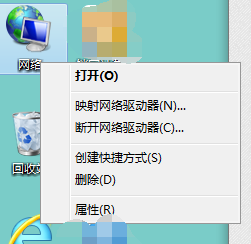
6、进入“网络和共享中心”,点击左上角【更改适配器设置】
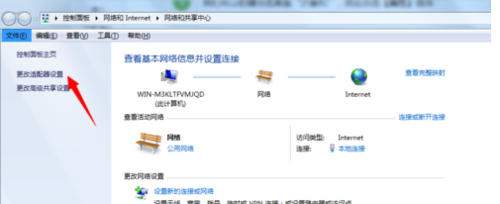
7、进入“网络连接列表”,右键点击当前正在使用网络,点击“属性”选项
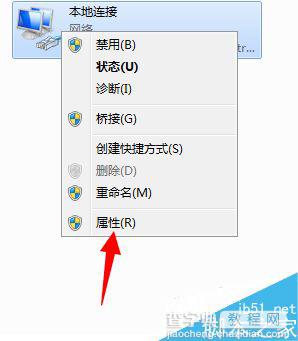
8、进入“网络连接属性对话框”,点击【Internet 协议版本 4】
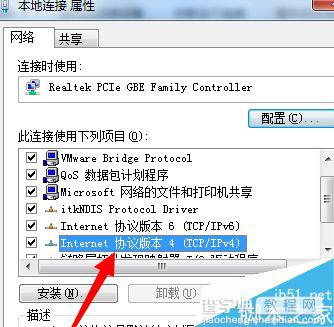
9、进入“网络连接界面”,将IP地址和DNS均勾选为自动获取,然后重启电脑,问题解决
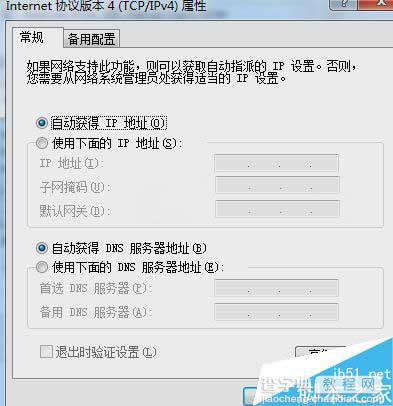
以上就是win7网络连接不上显示默认网关不可用怎么解决方法介绍方法介绍,操作很简单的,大家学会了吗?希望能对大家有所帮助!


