Win7系统如何开启Aero peek功能?三种的方法教你开启Aero peek功能
发布时间:2016-12-27 来源:查字典编辑
摘要:AeroPeek是win7系统电脑桌面一个崭新的桌面提升功能,它可以帮助我们很快找到自己想要的窗口或桌面,下面小编就为大家介绍三种开启Aer...
Aero Peek是win7系统电脑桌面一个崭新的桌面提升功能,它可以帮助我们很快找到自己想要的窗口或桌面,下面小编就为大家介绍三种开启Aero Peek功能的方法,需要的用户快来试试吧。
方法如下:
方法一
1、在任务栏空白处鼠标右键单击“属性”。
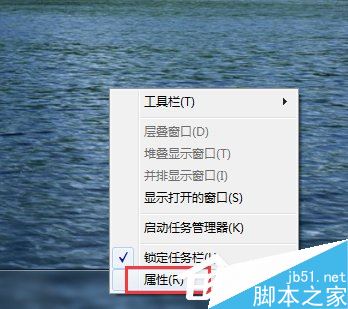
2、进入任务栏和开始菜单属性界面,单击“任务栏”选项卡,将下面“使用Aero Peek预览桌面”打勾,单击“确定”。
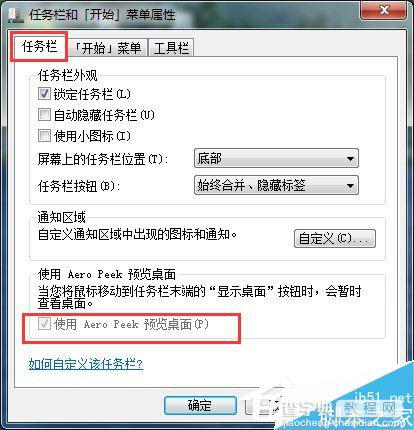
方法二
1、右击桌面上的“计算机”图标,单击“属性”按钮。
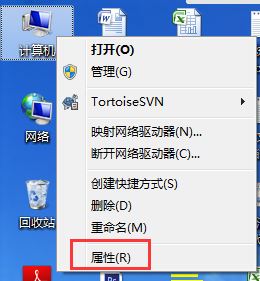
2、左侧栏中点击“高级系统设置”项。
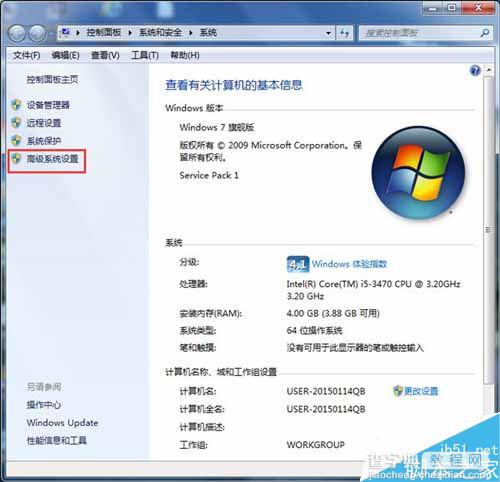
3、进入“高级”选项卡界面,点击性能下的“设置”按钮。
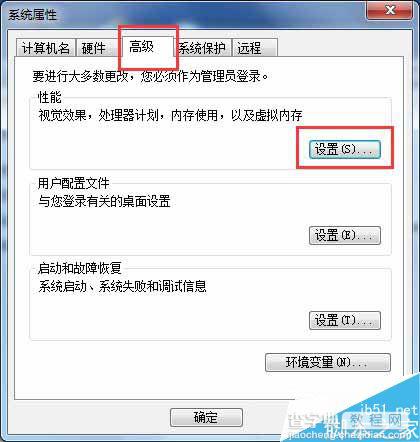
4、进入性能选项窗口,点击“视觉效果”标签,在Windows 外观和性能设置列表中找到“启用 Aero Peek”,打上勾,单击“确定”。
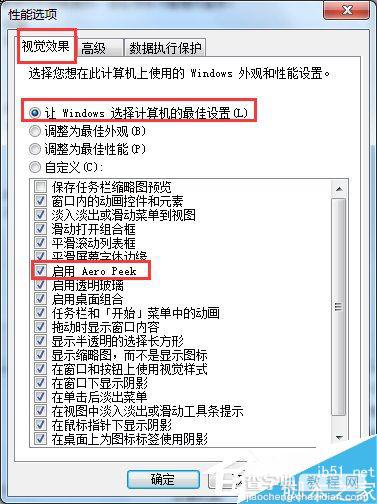
方法三
1、单击左下角的“开始”菜单,在“控制面板”中打开“管理工具”。
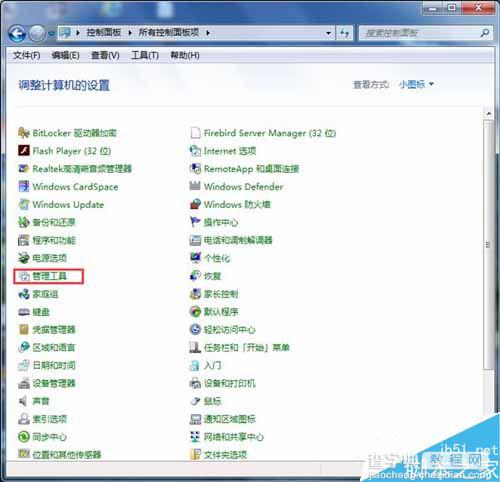
2、在管理工具下接着打开“服务”。
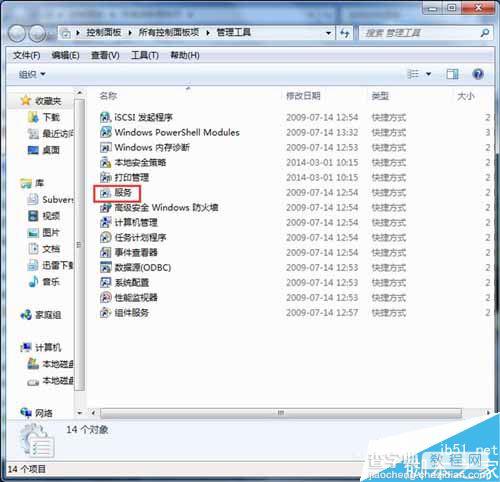
3、在右边窗口找到名称为“Desktop Window Manager Session Manager”的服务,双击打开。
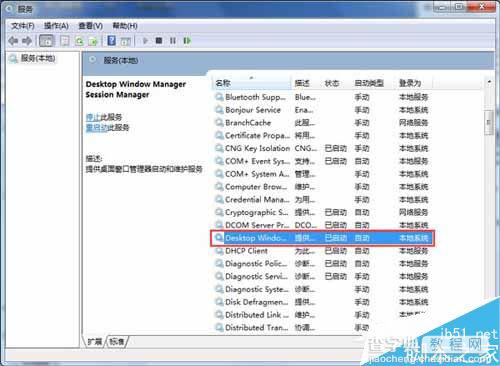
4、弹出的界面,点击“常规”选项卡,点击启动类型的下拉框,选择“自动”。
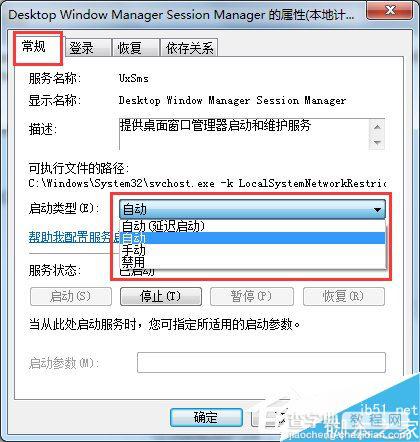
5、服务状态下点击“启动”按钮,最后单击“确定”,关闭服务对话框。
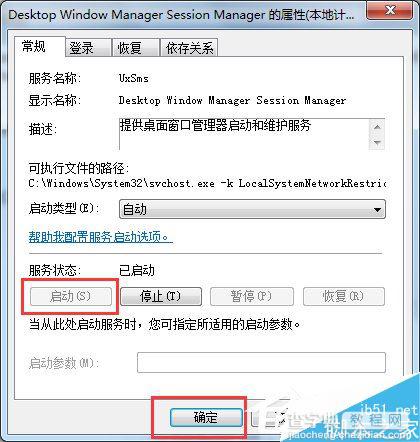
以上就是查字典教程网小编为大家讲解的关于Win7开启Aero Peek功能的方法,需要的用户快来试试吧,想了解更多精彩教程请继续关注查字典教程网!


